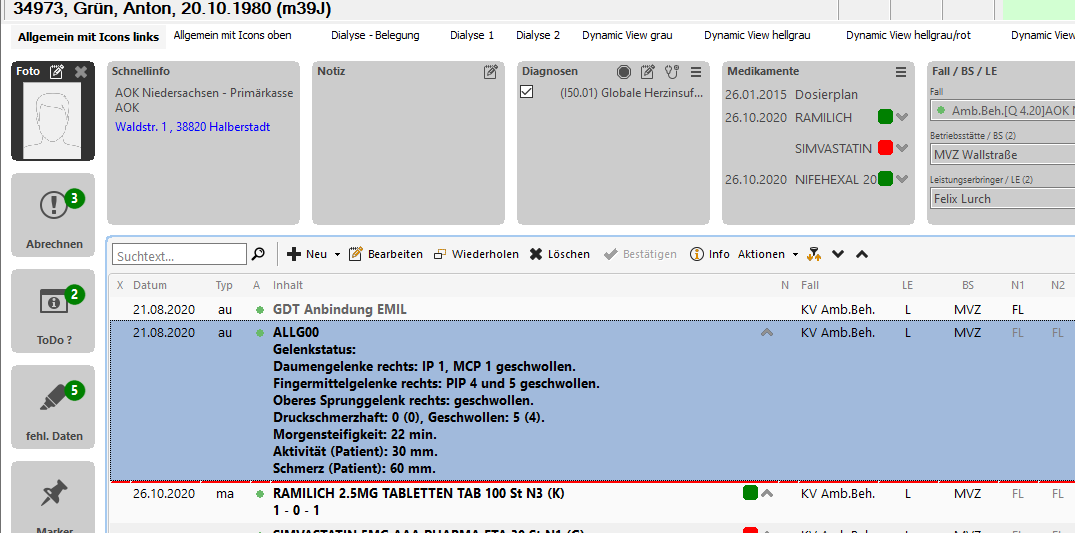Medical Office Anbindung einrichten
Eine Anbindung an Medical Office von Indamed via GDT Geräteschnittstelle ist einfach möglich und funktoniert inklusive Datenrückgabe. Wir haben die folgenden Schritte mit einer Medical Office Version vom August 2020 getestet und dokumentiert, die uns freundlicherweise von Indamed zur Verfügung gestellt wurde.
Sie benötigen im Folgenden den Installationspfad des ITC Systems, den Sie über Administration/Datenbank nachsehen können. Dieser kann aber installationsabhängig von den folgenden Beispielen abweichen. Notieren Sie diesen Pfad. Weitere Einstellungen sind im ITC System für die Schnittstelle nicht erforderlich.
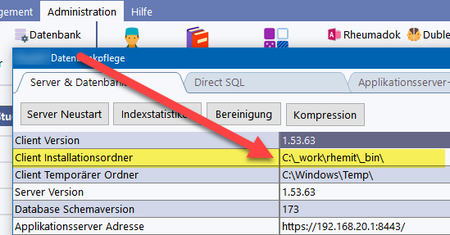
Starten Sie zunächst das Medical Office Datenpflegesystem, wählen Sie dort Aufträge/Auftrag (1) aus und erstellen Sie einen neuen Auftrag (2):
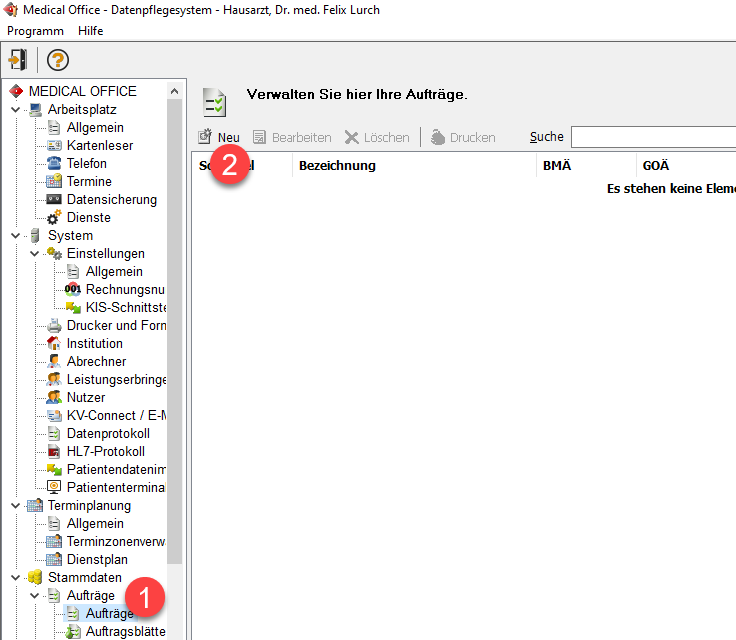
Füllen Sie die Auftragsdaten unter Schlüssel zunächst genau so aus. Wichtig sind die Häkchen bei mindestens einem Tarif und die drei unter Auftragsoptionen.
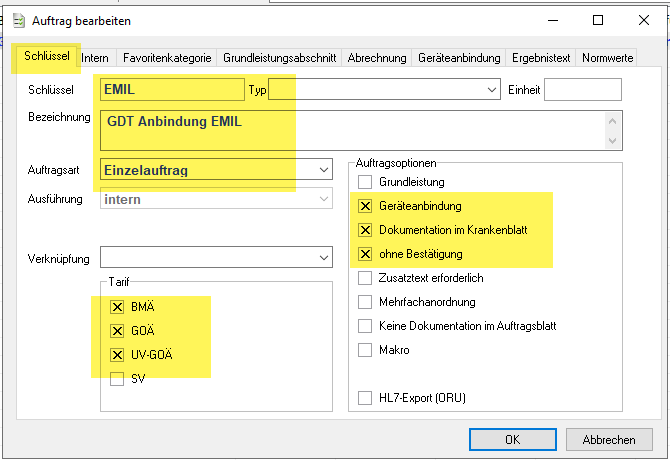
Wechseln Sie dann zum Reiter Geräteanbindung und geben Sie dort den zu Beginn ermittelten Installationspfad zum ITC System ein (hier c:\emilclient). Als Speicherpfad für die Übergabedateien können Sie auch einen anderen temporären Pfad als c:\temp verwenden.
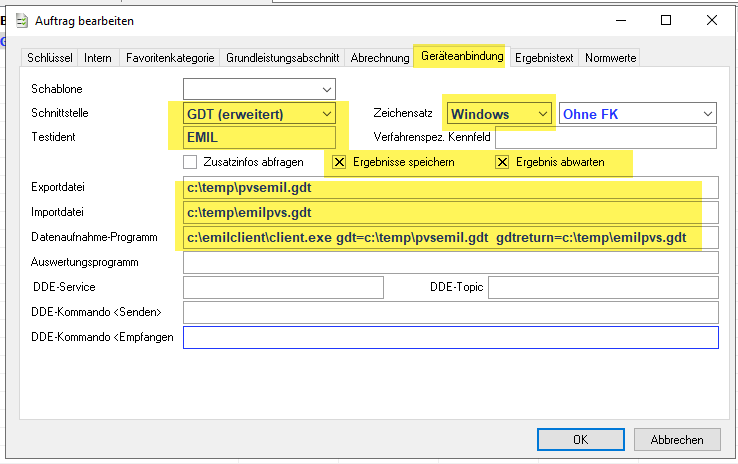
Achten Sie auf das Setzen der Häkchen und die Auswahl des Windows-Zeichensatzes. Nun können Sie die Anbindung bereits verwenden.
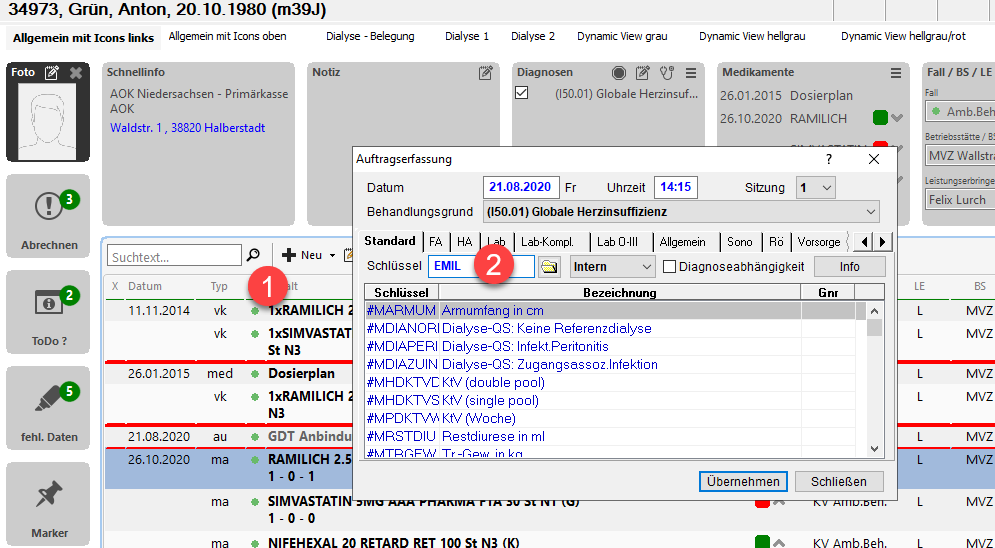
Starten Sie in der Medical Office Akte einen neuen Auftrag (1), geben Sie als Suchbegriff EMIL (2) ein und betätigen Sie Return. Kurz danach startet das ITC System und synchronisiert die Stammdaten mit Medical Office.
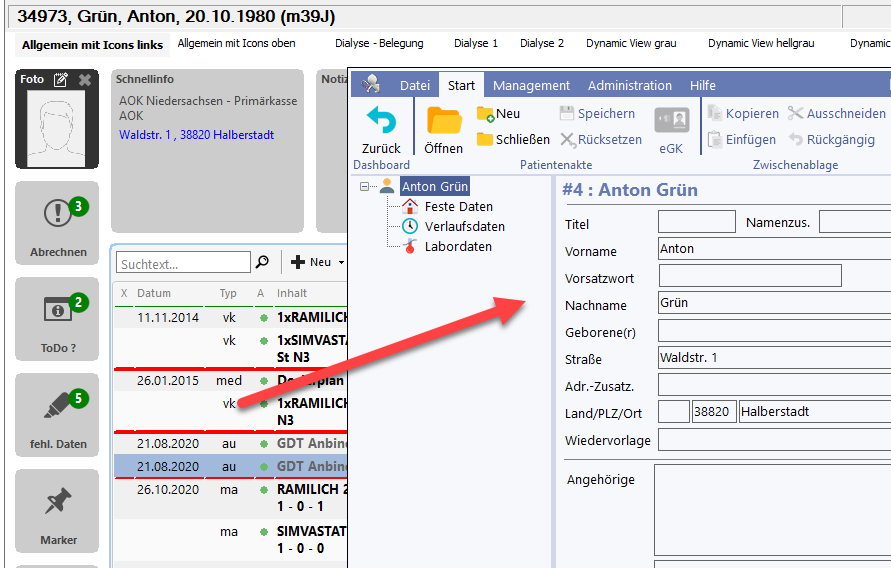
Sie können nun innerhalb des ITC Systems dokumentieren und aus dem aktuellen Visit über die PVS-Rückgabe Daten an Medical Office zurückgeben, die dort in der Akte gespeichert werden: