Für fortgeschrittene Benutzer steht der Datendictionary zur Verfügung. Der Datendictionary ermöglicht die Umsortierung von Items in der Akte und auch die Veränderung der Reihenfolge von Optionen in Auswahllisten.
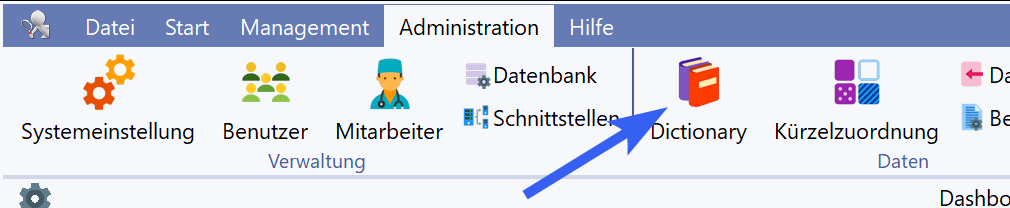
Mit der Plus-Version können eigene numerische und Text-Items, solche mit eigenen Auswahllisten und sogar eigene Berechnungsformeln angelegt werden. PLUS ermöglicht auch die Anlage eigener Gruppen, um Items feingliedriger und nach eigenen Vorstellungen anzuordnen.
Bitte beachten Sie, dass Sie hier weitreichende Änderungen vornehmen können, die sich auf das Verhalten des gesamten EMIL Systems auswirken und bei unsachgemäßen Änderungen auch zu falschen oder unerwarteten Ergebnissen führen! Bitte führen Sie hier nur dann Änderungen durch, wenn Sie zum einen genau wissen, was Sie tun und zum Anderen über eine Sicherung verfügen, mit der Sie im Notfall unsachgemäße Änderungen wieder rückgängig machen können.
Bitte beachten Sie weiterhin, dass Änderungen im Dictionary erst bei anderen Arbeitsplätzen ankommen, wenn diese EMIL das nächste Mal starten.
Der Datendictionary ist die Basis der Datenbank. Jedes Item hat einen spezifischen Itemtyp, der im Datendictionary definiert ist. So ist zum Beispiel die grundsätzliche Sichtbarkeit in der Patientenakte ein Parameter, der von Ihnen umgeschaltet werden kann, um das Item aus der Akte auszublenden. Weitere Einstellmöglichkeiten, die bereits ohne die Plus-Version bestehen, sind die Einheit von Laborwerten und auch die Nachkommastellenzahl, auf die EMIL dieses Item rundet.
Die Abbildungen im Folgenden wurden mit der Plus-Version aufgenommen. Nicht alle dort verfügbaren Optionen sind in der Basisversion von EMIL verfügbar. Dies ist im erklärenden Text entsprechend vermerkt.
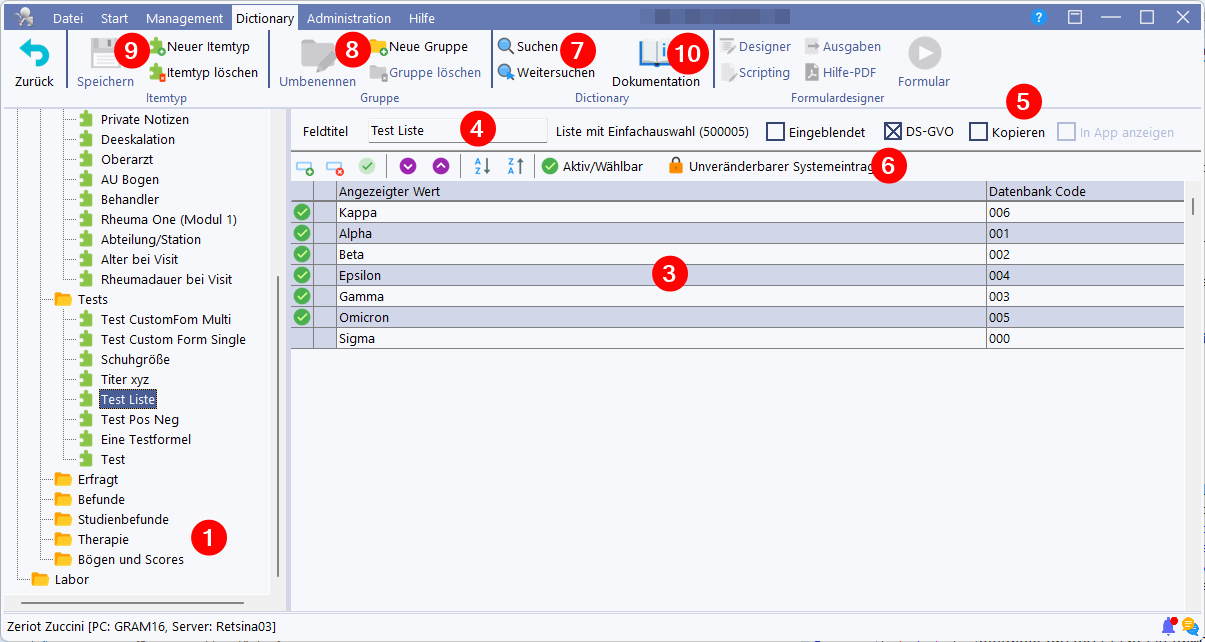
Im Bereich (1) werden alle verfügbaren Items und Gruppen in einer Baumstruktur analog zur Gliederung der Patientenakte angezeigt. Sowohl Gruppen als auch Items können dort per Ziehen und Ablegen mit der Maus nach Ihren Vorstellungen umsortiert werden. Klicken Sie dazu auf eine Gruppe (z.B. Erfragt) und ziehen Sie diese mit gedrückt gehaltener Maustaste an die Position im Baum, wonach sie erscheinen soll. Sie können Gruppen und Items nur innerhalb eines der Bereiche Fest, Verlauf und Labor verschieben, nicht aber zwischen diesen Bereichen, da diese unterschiedlich behandelt werden.
IUnterhalb des Felttitels werden verschiedene Optionen angezeigt, die vom Itemtyp abhängen. Über die Optionen (5), die für alle Items zur Verfügung stehen, können Sie bestimmen, ob diese Items in der Patientenakte und im GDPR Bericht und anderen Berichten erscheinen. Wenn eine Lizenz für die Patientenapp aktiv ist, kann man hier für numerische Items bestimmen, ob der Patient diese in der App als Liste und grafisch anzeigen kann.
Unter (4) können Sie die Feldbeschriftung des Items in der Patientenakte ändern, ohne, dass dieses Feld seine Funktion verliert. Natürlich sollte diese Änderung mit Augenmaß geschehen, um die Semantik nicht umzudefinieren und damit diesen Itemtyp ad absurdum zu führen.
Um schnell Items im Dictionary zu finden, können Sie die Suchfunktion unter (7) verwenden. Das Anlegen und Ändern sowie Löschen von Gruppen (8) ist nur mit der Plus-Version möglich. Ebenso können nur mit der Plus-Version eigene Items angelegt und auch bislang unbenutzte Items wieder gelöscht werden (9).
Im Obigen Beispiel wurde ein Itemtyp angewählt, der eine Optionen-Liste besitzt. Diese Liste kann unter (3) verändert werden. In der Toolbar (6) stehen Optionen zur Verfügung, um diese Liste alphabetisch in beiden Richtungen zu sortieren und auch um einzelne Optionen an andere Stellen zu sortieren. Mit der Plus-Version können eigene Optionen hinzugefügt und unbenutzte Optionen gelöscht werden, wenn diese nicht systemweit vorgegeben sind (Schloss Symbol).
Über (10) kann eine Dokumentation des Datendictionary erstellt werden. Diese wird immer dynamisch frisch auf dem jeweils aktuellen Stand erstellt und enthält ausgeblendete Items, solche die nur im Rahmen von Studien aktiv sind und Abbildungen aller Questionnaires mit den Bezeichnungen der Subitems.
Automatisches Kopieren vom Vorbesuch
Diese Option ist nur in der Plus Variante vorhanden und ermöglicht bei Neuanlage eines Visit das Kopieren bestimmter Werte vom vorhergehenden Visit.
Automatisch ausfüllen mit Textbaustein
Diese Option ermöglicht es, in Freitext, Diagnose und Medikationsfeldern, den Editor mit einem Textbaustein vorzubesetzen, wenn dieser bei leerem Feldinhalt aufgerufen wird. Diese Option ist nur in der Plus-Variante vorhanden.
Zahlenwerte, Einheiten und Grenzwerte
Bei verschiedenen Zahlenwerten können mehrere Einheiten ausgewählt werden. Dies ist bei den vorgegebenen Feldern unter Anderem der Tatsache geschuldet, dass die alten und die neuen Bundesländer einige Werte in unterschiedlichen Einheiten erfassen.
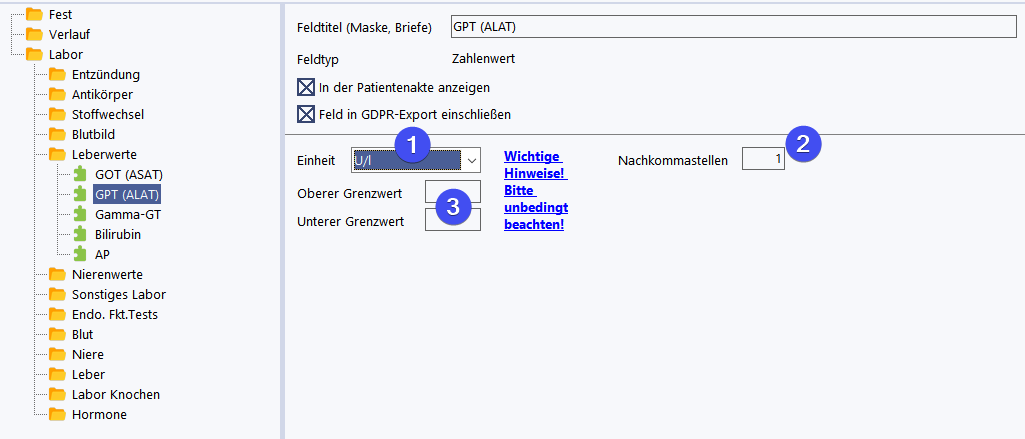
Unter (1) können Sie die Einheit einstellen, in der Sie dokumentieren. Diese sollte idealerweise mit Ihren anderen Systemen übereinstimmen.
Wenn der betreffende Wert in eine Berechnungsformel oder einen Score eingeht, ist es absolut entscheidend, dass die hier eingestellte Einheit mit der Einheit der eingetragenen oder importierten Werte übereinstimmt!
Eine Änderung der Einheit ist zwar jederzeit möglich (1), rechnet aber keine erfassten und bislang ausgerechneten Werte um. Wenn Sie begonnen haben, mit der falschen Einheit zu dokumentieren und falsche Berechnungen im System haben, wenden Sie sich bitte an den itc-Service (service@itc-ms.de), der kann dieses Problem kostenpflichtig auf der Datenbankebene lösen. Das ist nicht trivial und sollte durch eine saubere Prüfung der Einheiten von Beginn an vermieden werden.
Sie können jederzeit die Anzahl der Dezimalstellen anpassen (2), auf die EMIL rundet. Bitte beachten Sie, dass EMIL das in der Wissenschaft übliche symmetrische Rundungsverfahren verwendet, das sich vom bekannten kaufmännischen Rundungsverfahren insofern unterscheidet, als dass die genaue Mitte zwischen zwei Werten immer zur geraden Zahl hin gerundet wird.
Nachträgliche Änderungen der Dezimalstellen (2) machen natürlich bereits berechnete und gerundete Ergebnisse nicht genauer, diese werden dann in der zuvor gerundeten Genauigkeit mit mehr Dezimalstellen angezeigt.
Die unter (3) eintragbaren Grenzwerte können genutzt werden, um die Über- und Unterschreitung plausibler Bereiche anzuzeigen. Es ist nicht die Aufgabe von EMIL, eine medizinische Interpretation der Werte vorzunehmen, da dies Aufgabe des Arztes ist und dies bei Software Medizinproduktstatus erfordert, den EMIL auf Grund seiner Zweckbestimmung nicht hat.
Wenn Daten aus dem Labor importiert werden, können diese eigene Plausibilitätsbereiche haben, welche die hier eingegebenen Werte übersteuern. Die unter (3) eingetragenen Werte kommen daher nur dann zum Einsatz, wenn das Item selbst über keine Grenzwerte verfügt. Unterschreitungen werden in blau, Überschreitungen in rot angezeigt.
Eigene Itemtypen anlegen
Mit der Plus-Version können eigene Items angelegt werden. Hier kann aus den verfügbaren Feldtypen gewählt werden.
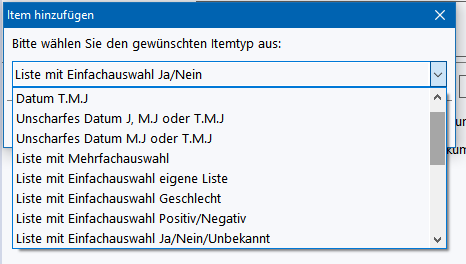
Der gewählte Feldtyp kann nach Anlage des Feldes nicht mehr verändert werden.
Bei Einfachauswahlfeldern stehen neben einer selbst definierten Liste auch die vorgefertigten Listen wie Ja/Nein oder Links/Rechts etc. zur Verfügung, die nicht erweitert werden können. Auswahllisten mit eigener Liste sowie Mehrfachauswahllisten (welche die Auswahl mehrerer Optionen nebeneinander erlauben), können natürlich dann entsprechend selbst definiert und gepflegt werden.
Formeln
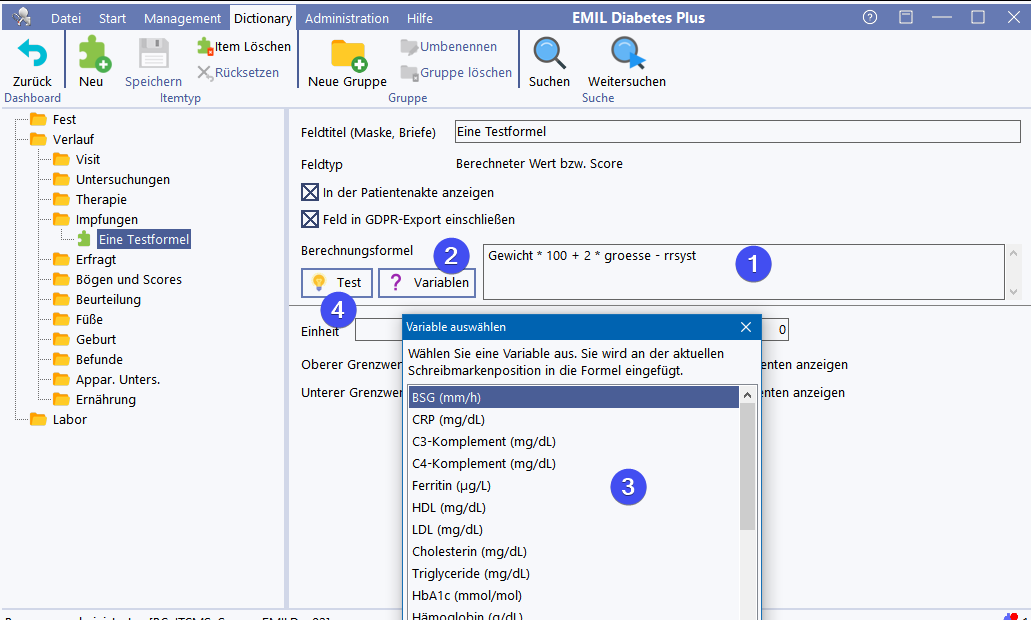
Mit der Plus-Version selbst angelegte berechnete Felder können mit einer Formel ausgestattet werden, wenn der Feldtyp Berechneter Wert bzw. Score ausgewählt wurde. Diese Formel kann auf alle anderen Items des selben Visits in Form von Variablen zugreifen.
Im obigen Beispiel wurde unter (1) die Formel
Gewicht * 100 + 2* Groesse + RRSyst
definiert.
Um eine Variable in die Formel einzufügen, müssen Sie die Schreibmarke im Feld (1) an de gewünschte Stelle setzen und dann den Button Variablen (2) betätigen, der die Liste aller verfügbaren Items in einer Liste anzeigt (3). Die dort gewählte Variable wird über OK eingefügt.
Eine Referenz aller in Formeln verfügbaren Funktionen finden Sie unter Formelfunktionen.
Mit dem Button Test (4) können Sie die Formel prüfen. Dazu setzt EMIL alle Variablen auf den Wert 50 und versucht, die Formel zu berechnen. Wenn dies gelingt, zeigt EMIL das errechnete Ergebnis an, das Sie dann manuell überprüfen können. Tritt ein Fehler auf, da die Formel Fehler enthält, wird eine entsprechende Meldung angezeigt.
Eigene Formulare
EMIL Plus erlaubt es auch, eigene Formulare zu definieren, die sogar mit eigenen Scoreberechnungen ausgestattet werden können. Details dazu finden Sie hier.