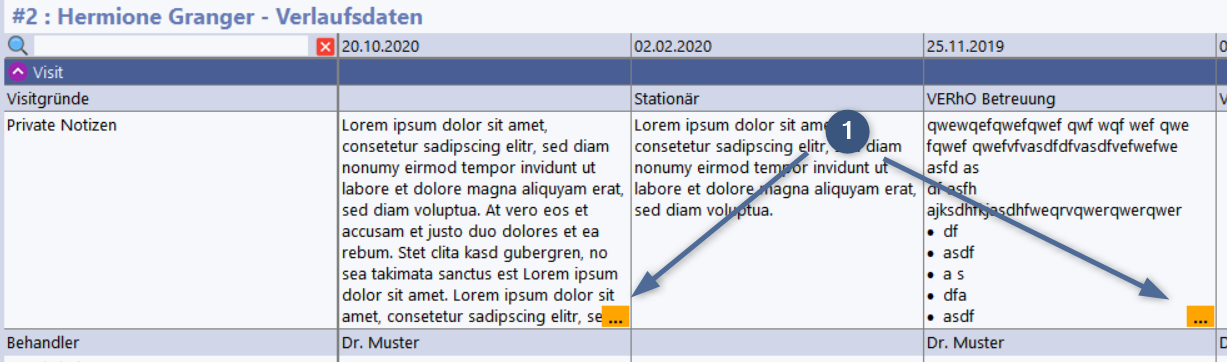Die Daten in den Bereichen Feste Daten, Verlaufsdaten und Labor sind analog zu Tabellenkalkulationsprogrammen wie Excel® als übersichtliche Eingabegitter aufgebaut. Dies kombiniert eine optimale Übersichtlichkeit mit einer sehr schnellen und einfachen Bedienung.
In den Eingabegittern mit mehreren Datumsspalten (Verlauf und Labor) können Sie die Spaltenbreite leicht anpassen.
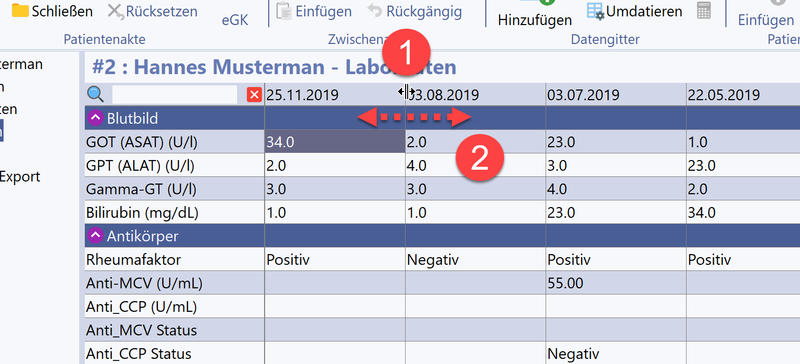
Führen Sie die Maus über die Trennlinie zwischen zwei Datumszellen. Der Zeiger verwandelt sich entsprechend (1) in der Abbildung. Sie können nun die Spaltenbreite bei gedrückter Maustaste verändern (2). Dabei werden alle Spalten bis auf die Titelspalte mitverändert. Diese Einstellung wird für Ihren Arbeitsplatz gespeichert.
In der ersten Spalte finden sich die Datenitems gruppiert in auf- und zuklappbare Gruppen. Die Daten dazu finden sich in der bzw. den Spalten daneben. Eine Eingabezelle kann dabei einen einfachen Wert enthalten wie z.B. das Geburtsdatum, das durch Doppelklick oder F2 editiert werden kann:
![]()
Es wurde bewusst auf sogenannte Datepicker verzichtet, da in aller Regel ein Datum schneller über die Tastatur eingegeben werden kann, als es mit vielen Mausklicks aus einem Kalender zu wählen.
Andere Felder ermöglichen eine Auswahl aus einer Reihe Optionen, beispielsweise das Geschlecht. Hier öffnet sich nach Doppelklick oder F2 eine Liste, aus der gewählt werden kann
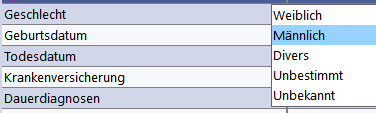
Hinter manchen Zellen stecken auch komplexere Formulare wie Questionnaires oder Eingabemasken. In der Zelle wird dann die Quintessenz angezeigt, bei Questionnaires meist ein Score, bei anderen Feldern eine Zusammenfassung in Textform.
Im Folgenden finden sich einige Beispiele für Forms in Zellen.
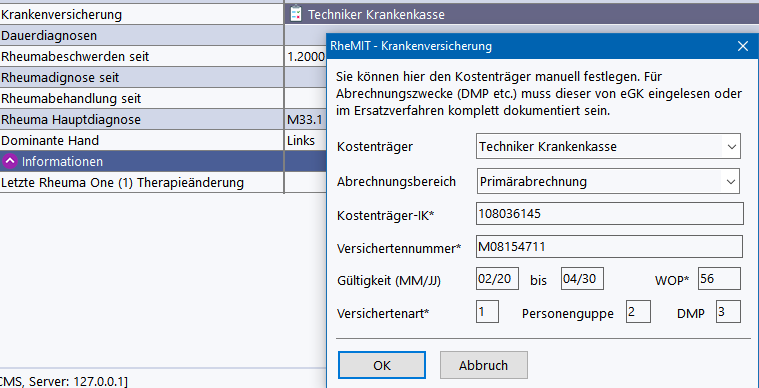
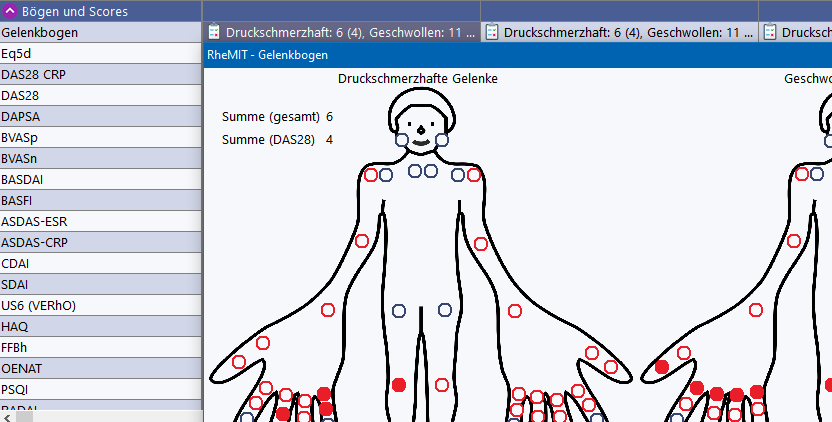
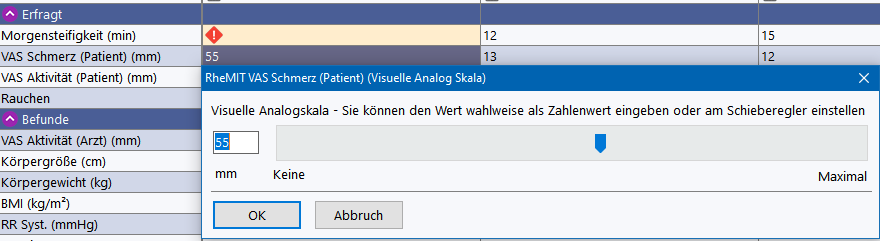
Berechnete Werte (z.B. BMI) können nicht eingegeben werden, sie werden immer aus den anderen Daten in der Akte berechnet und für Auswertungszwecke bereitgestellt. Diese Werte sind mit einem kleinen Taschenrechnersymbol gekennzeichnet:
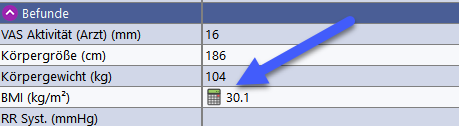
Wenn hinter einem Bogen ein Formular liegt, ist dies ebenfalls in der Akte am Wert mit einem entsprechenden Symbol gekennzeichnet, um darauf hinzuweisen, dass es hinter dem Zellenwert weitere Informationen gibt:
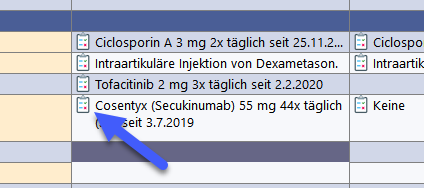
Im Rahmen von Studien kann in der Akte eine Plausibilitätsprüfung stattfinden, die auf fehlende oder unplausible Felder hinweist. Durch Mausklick mit der rechten Maustaste kann man ein Menü aufklappen, das neben anderen Informationen den Grund für die Fehlermarkierung anzeigt.
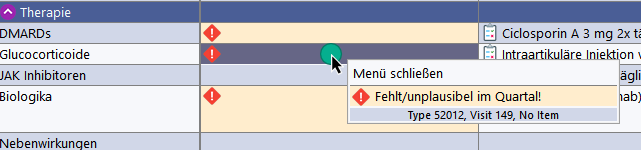
Dabei werden alle Felder markiert, die Kandidaten für ein Eingabe sind. Fehlt z.B. ein Wert der einmal pro Jahr erforderlich ist, so werden alle Eingabezellen des Felder im Jahr markiert. Diese Markierung verschwindet für alle diese Zellen, sobald ein Wert vorliegt.
In ausgefüllten Feldern enthält das Menü die Option den Wert zu beseitigen (wieder auf MISSING zu setzen) und den Audit Trail (=Änderungshistorie) für dieses Feld anzuzeigen.
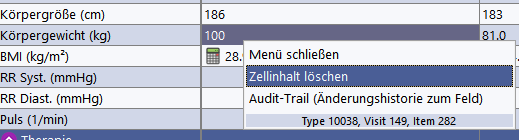
Da die Liste der Items - besonders in den Verlaufsdaten - schnell sehr umfangreich werden kann, verfügt RheDAT über eine Schnellsuche, mit der man ein gesuchtes Feld sehr schnell im Eingabegitter fokussieren kann, in dem die Parameterliste auf einen Suchbegriff gefiltert wird.
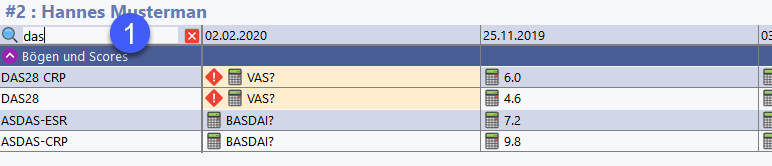
Wenn Sie in das Suchfeld (1) ein Fragment eingeben, so wird die Liste bereits während der Eingabe gefiltert. Das Suchfeld erreichen Sie schnell über den Kurzbefehl STRG-F.
Wichtiger Hinweis:
In aller Regel werden die relevanten Informationen in den Zellen angezeigt. Bei Freitextfeldern kann es natürlich vorkommen, dass es wesentlich mehr Text gibt, als in der Zelle angezeigt werden kann. Standardmäßig werden Zellen in der Höhe auf 10 Zeilen begrenzt. Befindet sich mehr Text im Item als in der Zelle angezeigt werden kann, erfolgt eine Markierung rechts unten in der Zelle (1). Diese Markierung zeigt an, dass nur ein Teil des Textes angezeigt wird.