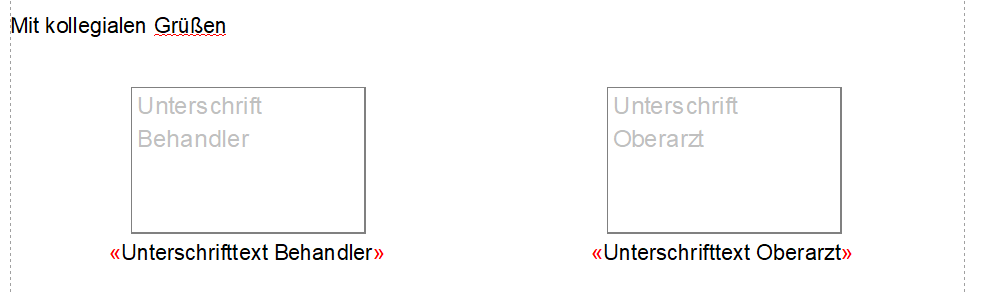Im Administrationsmenü findet sich die Funktion zur Definition von Mitarbeitern.
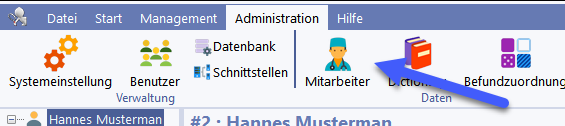
Sie können hier beliebig viele Mitarbeiter anlegen, die entweder Ärzte oder Pflegepersonal sind. Diese Unterscheidung wird auch innerhalb der Akte gemacht, um bei einem Patientenvisit sowohl die betreuende Pflegekraft, als auch den verantwortlichen Arzt dokumentieren zu können. Für Versorgungsverträge, manche Studien und auch abrechnende Funktionen sind die LANR und die BSNR der Ärzte zudem erforderlich.
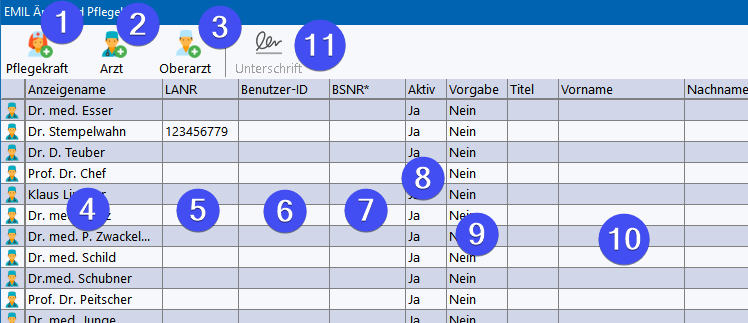
Mit den Buttons (1), (2) und (3) werden Einträge für Mitarbeiter angelegt. In der ersten Spalte sehen Sie entsprechende Piktogramme, welche die Art des Eintrags repräsentieren.
Es folgt der Anzeigename in der Akte (4), der frei definiert werden kann. Für Arzteinträge kann unter (5) eine LANR vergeben werden.
Falls mehrere Betriebsstätten mit einer Installation bedient werden, können Sie für bestimmte Ärzte unter (7) eine alternative BSNR angeben. Wenn dort kein Eintrag erfolgt, wird im Export für diesen Mitarbeiter die Nummer der Hauptbetriebsstätte verwendet.
Wenn ein Mitarbeiter in mehreren Betriebsstätten tätig ist, sollte er zur Unterscheidung in der Akte mehrfach angelegt werden, am Besten mit einem Hinweis wie "Dr. Muster (MR)" und "Dr. Muster (GI)", damit er bei der Zuordnung unterschieden werden kann.
Unter (8) können Sie Einträge deaktivieren, die ab dann nicht mehr in der Patientenakte ausgewählt werden können. Einmal definierte Mitarbeiter können nicht gelöscht werden und bleiben in der Akte auch dokumentiert, wenn sie nicht mehr aktiv sind, da sie potenziell in Akten eingetragen sind.
Die Vorgabe (9) kann in Exporten verwendet werden, wenn der Eintrag beim exportierten Visit fehlt (ist Exportabhängig).
Unter (10) können Sie Daten erfassen, die z.B. für den DMP-Export für den betreffenden Arzt in Richtung der Datenstellen benötigt werden.
Für verschiedene Automatismen kann jeder Mitarbeiter einer Benutzerkennung zugeordnet werden (6). Nicht jeder Mitarbeiter aber muss zwingend eine Benutzerkennung haben. Die Entkopplung von Mitarbeitern und Benutzern ermöglicht es, auch Mitarbeiter zu dokumentieren, die sich selbst nicht in EMIL anmelden können oder sollen.
GANZ WICHTIG
Legen Sie immer neue Einträge für Benutzer an und ändern Sie den Namen nur dann, wenn z.B. ein Mitarbeiter seinen Namen ändert. Verwenden Sie niemals einen bestehenden Eintrag für eine andere Person, da damit alle historischen Daten der anderen Person zugeordnet werden!
Wenn die lizenzierte Maximalzahl LANRs überschritten wird, können Sie die Änderungen nicht speichern und erhalten eine Warnung. Löschen Sie dann die überzähligen LANR (nicht die Mitarbeiter) aus der Liste und speichern Sie dann.
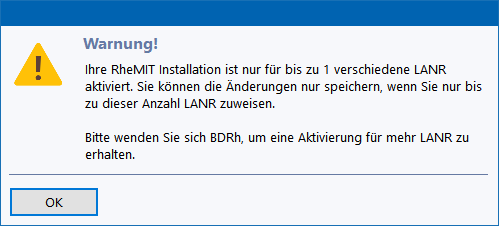
Die über die Aktivierung erzeugte Lizenzierung von EMIL bestimmt, wie viele LANR im System definiert werden können. Wenn diese nicht ausreichen, müssen Sie dort, wo Sie Ihre Aktivierung bezogen haben, eine Erhöhung über einen neuen Aktivierungscode erfragen.
Unterschriften
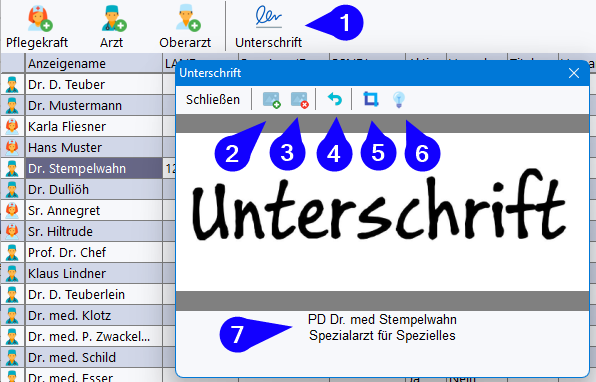
Die Unterschriftfunktion (1) ist nur im mit der Plus-Version sichtbar, um Mitarbeitern Unterschriften für die Arztbriefschreibung und Workflows zuzuordnen.
Über (2) kann ein Bild eingelesen und über (3) gelöscht werden. Mit der Maus können Sie das eingelesene Bild zuschneiden, damit es etwa das gesamte Bild ausfüllt. Ziehen Sie dazu einen Rahmen auf und betätigen Sie dann den Button (5). Mit (6) können Sie das Bild in schwarzweiß wandeln und den Kontrast erhöhen. Mit (4) können Sie die letzten Bearbeitungsschritte rückgängig machen. Den Text für unterhalb der Unterschrift können Sie unter (7) eingeben.
In Briefvorlagen können Unterschriften und die Untertexte als Variablen eingefügt werden. Für optimale Formatierung empehlen wir diese Vorgehensweise:
•Legen Sie eine Tabelle ohne Rahmen an mit zwei Spalten und zwei Zeilen am Ende des Briefs.
•Markieren Sie die Tabelle und setzen Sie die Textausrichtung auf zentriert.
•Fügen Sie in die obere Zeile Behandelnden Arzt und ggf. Oberarzt ein
•Fügen Sie in die zweite Zeile die dazugehörigen Texte ein.
So erreichen Sie ein sauberes Unterschriftenfeld in Ihren Dokumenten: