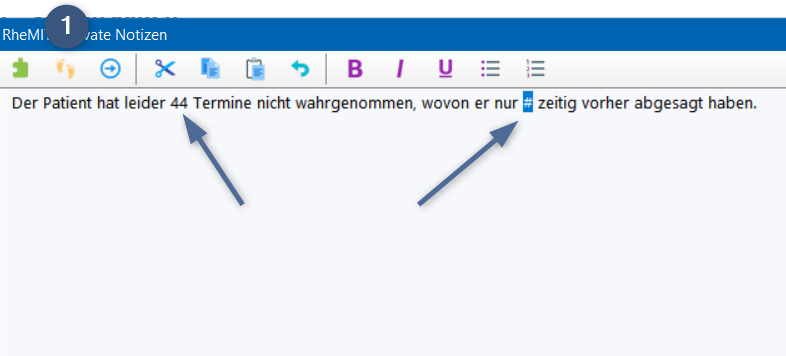In allen Feldern, in denen ein mehrzeiliger Text erfasst wird, erfolgt die Eingabe über den Freitexteditor. Das gilt auch für Felder, in die mehrere Diagnosen eingetragen werden können.
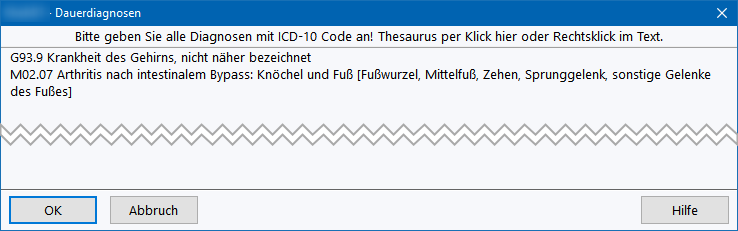
Mit dem Mausrad können Sie bei gedrückter STRG-Taste die Textdarstellung vergrößern/verkleinern. Die letzte Einstellung wird jeweils an Ihrem Arbeitsplatz gemerkt. Ist ein Wert <> 100% eingestellt, erscheint neben dem Hilfebutton ein weiterer Button, der das Rücksetzen auf die normale Darstellung (100%) erlaubt.
Wenn es sich um ein Diagnosefeld handelt, besteht die Möglichkeit Diagnosen aus dem ICD10 Thesaurus einzufügen. Der Thesaurus mit [STRG]+[T] aufgerufen oder über das Rechtsklick-Menü kann der Thesaurus eingeblendet werden.
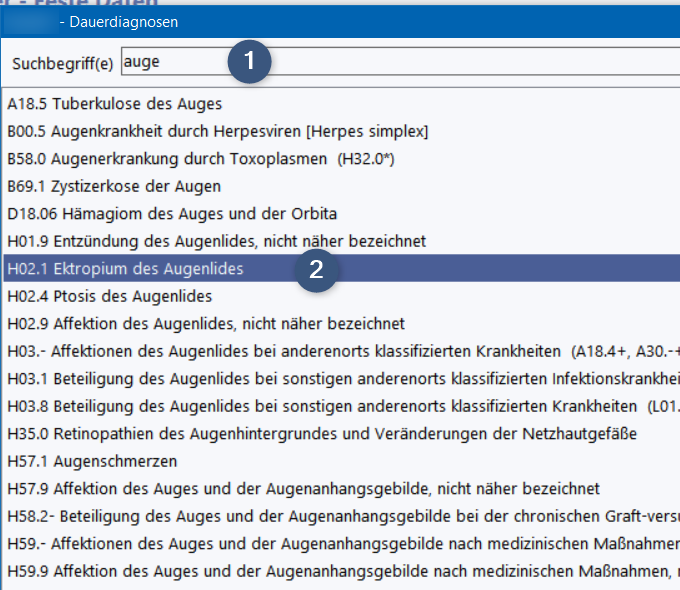
Um mehrere Diagnosen unmittelbar nacheinander einzugeben, kann die Option 'Bei [OK] nicht schließen' ausgewählt werden. Diese hält bei Klick auf OK oder auch bei Benutzung der ENTER Taste die ICD Seite offen, fügt die gewählte Diagnose in den Diagnosetext ein und fokussiert wieder das Suchfeld. Sie werden über eine Toastmeldung darüber informiert, dass der Eintrag hinzugefügt wurde.
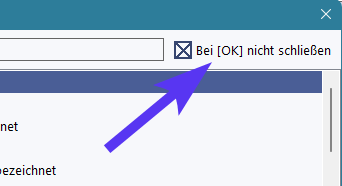
Geben Sie im Thesaurus unter (1) einen Suchbegriff ein. Dies kann ein Textfragment des Decode sein (wie hier auge) oder auch ein Teil des ICD Codes sein (z.B. E10). Wählen Sie dann unter (2) den gewünschten Code und übernehmen Sie diesen mit dem OK Button in den Text übernehmen. Er wird als neue Zeile am Ende eingefügt.
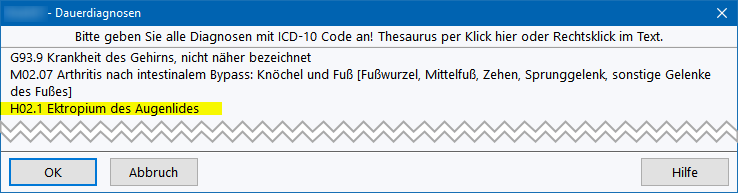
(+) Erweiterte Formatierungsmöglichkeiten
Mit der Plus-Version können alle Items auch als Variablen im Arztbriefgenerator verwendet werden. Daher ist es bereits in der Akte möglich, bestimmte Attribute für Textfelder zu definieren und auch Textbausteine bzw. Makros zu in den Feldern selbst zu verwenden, um bereits den Text in der Akte für den Brief hinreichend vorzubereiten. Im Freitexteditor erscheint dazu eine zusätzliche Werkzeugleiste mit erweiterten Möglichkeiten.
Mit den Optionen (6), (7) und (8) können Sie Text formatieren, wie Sie es aus Textverarbeitungsprogrammen kennen. Button (1) öffnet die Verwaltung der Textbausteine (siehe hier), Button (2) springt zum nächsten # Stopper und über (3) können Sie Textbausteine als Makros über ihren Namen direkt im Text erweitern.
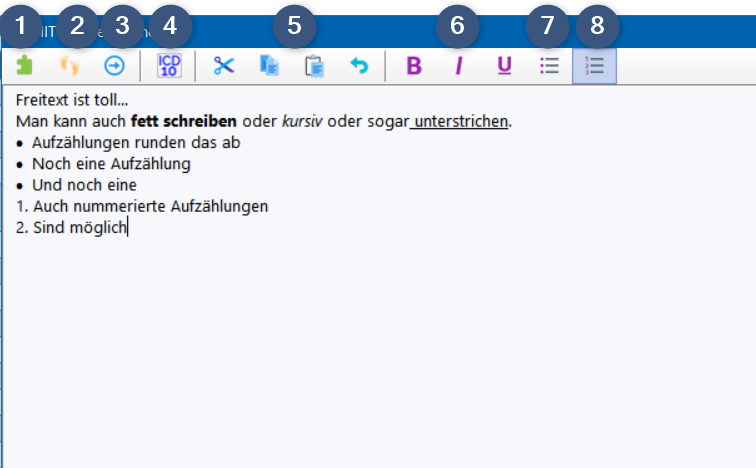
Noch schneller können Sie Textbausteine als Makros einsetzen, ohne die Textbausteinfunktion aufrufen zu müssen.
Geben Sie dazu im Text den Bausteinamen ein und drücken Sie anschließend einfach [F3]:
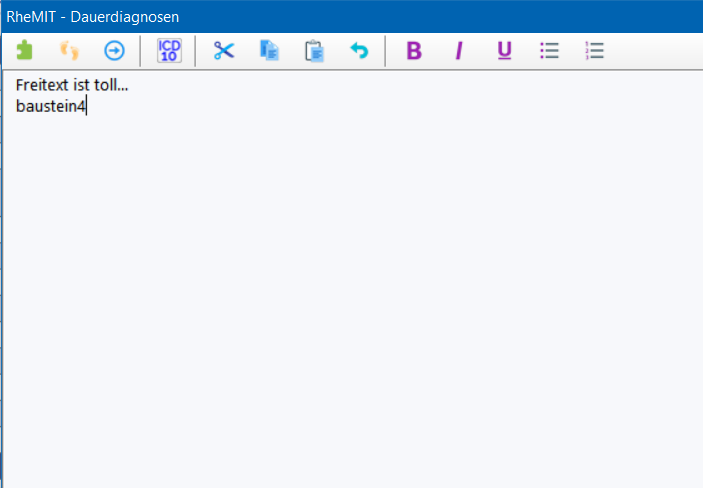
Anschließend wird der Bausteinname durch den Text des Textbausteins ersetzt.
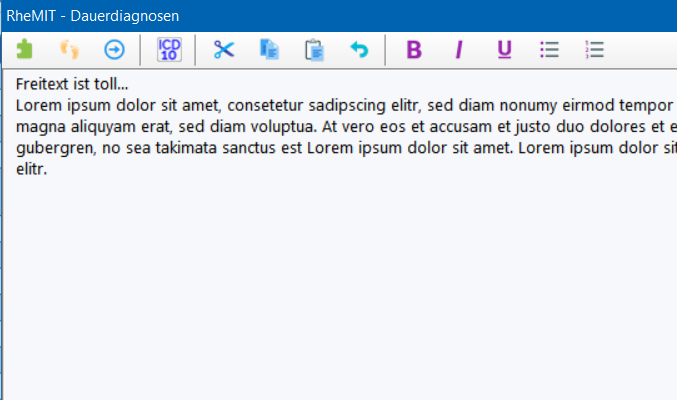
Wenn Sie diesen Bausteine mit Stopmarken (#) einfügen, können Sie mit der Taste [F9] oder dem Button (1) direkt an die mit # markierten Stellen springen und dort den Marker direkt mit einem Wert überschreiben.