Wenn das EMIL-System nicht arbeitet, kann Ihnen diese Checkliste helfen, das System rasch wieder auf die Beine zu bringen.
Gehen Sie die Checkliste im Fehlerfall bitte Schritt für Schritt durch. Für manche Schritte benötigen Sie Serverzugriff und unter Umständen Unterstützung Ihrer IT-Betreuung.
Tritt das Verbindungsproblem an allen Arbeitsplätzen auf?
Wenn NEIN:
•Prüfen Sie die Netzwerkverbindungen der betroffenen Arbeitsplätze.
•Prüfen Sie über das Zahnrad am EMIL-Login Dialog, ob dort eventuell Änderungen vorgenommen wurden. Vergleichen Sie die Angaben dort mit Arbeitsplätzen, auf denen EMIL funktioniert.
Lösung: Der EMIL Serverprozess läuft, das Problem liegt nicht in EMIL, sondern in der Konnektivität der betroffenen Arbeitsplätze.
Wenn JA:
Können Sie auf andere Anwendungen zugreifen, die auf dem gleichen Server laufen, z.B. Praxissystem?
Falls Sie mehrere Server haben, Ihre IT kann Ihnen beantworten, welche Systeme zusammen mit EMIL auf einer Maschine liegen
Wenn NEIN:
•Prüfen Sie den Status des betreffenden Servers, seine Netzwerkverbindungen und starten Sie ihn als letztes Mittel gegebenenfalls neu. Hier sollten Sie Ihre IT Unterstützung ins Boot holen.
Lösung: Das Problem liegt an der Servermaschine oder ihrer Netzwerkkonnektivität.
Wenn JA:
Können Sie sich als Administrator auf den betreffenden Server aufschalten?
Wenn NEIN:
•Hier muss Ihre IT helfen, da auch ITC keinen Zugriff auf Ihren Server hat. Diese kann dann ab dann bei Ja fortfahren.
Lösung: Das Problem liegt an der Servermaschine oder ihrer Netzwerkkonnektivität.
Wenn JA:
•Wenn Sie direkt an der Serverkonsole sind (nicht über Remotezugriff), verwenden Sie [SHIFT]+[STRG]+[ESC] um den Taskmanager zu starten
•Wenn Sie Via Remotezugriff auf den Server zugreifen, starten Sie den Taskmanager über das Startmenü.
•Sortieren Sie nach Name durch Anklicken der ersten Spaltenüberschrift (1) und suchen Sie die Anwendung SERVER.EXE mit einem blauen Icon (2)
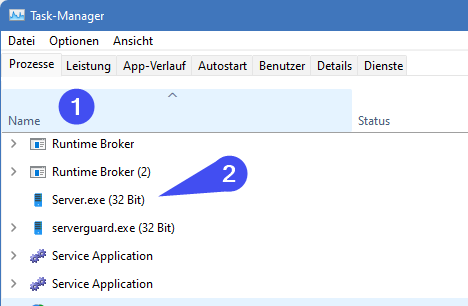
•Markieren Sie diesen Prozess durch Anklicken und drücken Sie auf den Button Task Beenden unten rechts.
•Der Prozess sollte nach kurzer Zeit wieder erscheinen.
•Ist dies nicht der Fall, wurde vielleicht der Dienst ITC Serverguard deaktiviert. Prüfen Sie dies unter Dienste und starten Sie den Dienst gegebenenfalls neu.
Können Sie sich nach dem Restart von SERVER.EXE in EMIL an Arbeitsplätzen wieder anmelden?
Wenn JA:
Lösung: Das Problem ist beseitigt.
Wenn NEIN:
•Bitte starten Sie die Servermaschine neu, wenn dies im Rahmen anderer Anwendungen darauf und der Arbeitssituation möglich ist. Holen Sie sich hier ggf. Hilfe Ihrer IT Betreuung.
Können Sie sich nach dem Restart der Servermaschine in EMIL an Arbeitsplätzen wieder anmelden?
Wenn JA:
Lösung: Das Problem ist beseitigt.
Wenn NEIN:
•Ab hier ist etwas mehr IT Know-How erforderlich. Hinweise auf das Problem finden sich meist in den Protokollen, die als LOG-Dateien vorliegen. Da diese chronologisch sortiert sind, sollten Sie zunächst am Ende schauen und rückwärts prüfen, dabei das Datum vorne im Blick behalten:
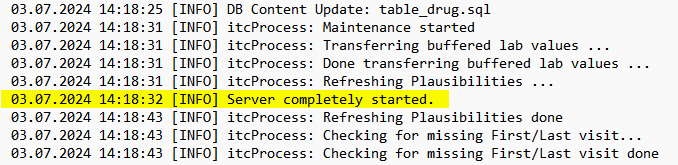
•Öffnen Sie die Datei server.log im EMIL Installationsordner auf dem Server und scrollen Sie ganz ans Ende. Prüfen Sie dort auf Fehlermeldungen, die einen Hinweis auf die Ursache geben können.
•Wenn es keine Fehlermeldungen gibt, prüfen Sie auf die Zeile "Server completely started" nach dem letzten Startzeitpunkt des Servers.
Es finden sich keine Fehlermeldungen aber auch kein completely started im Protokoll?
Wenn Ja:
Es könnte sein, dass der Datenbankserver gerade ein sogenanntes Housekeeping (Sweep) der Datenbank gestartet hat, was die Verarbeitung erheblich ausbremsen kann. Hier können Sie entweder einige Zeit warten, bis dieser Prozess abgeschlossen ist oder das automatische Sweep ausschalten und den Firebird Server Prozess neu starten.
Um den automatischen Sweep auszuschalten, müssten Sie folgendes Kommando im Ordner EMIL\firebird auf dem Server in einer Konsole ausführen. Um es anzuwenden, starten Sie bitte den Firebird-Dienst neu. Schließen Sie ihn keinesfalls im Taskmanager ab, wenn das Beenden etwas dauert!
gfix -user SYSDBA -password kwamplan -h 0 emil
Können Sie sich nun an Arbeitsplätzen wieder anmelden?
Wenn JA:
Lösung: Das Problem ist beseitigt.
Wenn NEIN:
•Öffnen Sie die Datei firebird/firebird.log im EMIL Installationsordner auf dem Server und scrollen Sie ganz ans Ende. Prüfen Sie dort auf Fehlermeldungen, die auf ein Datenbankproblem hinweisen können.

•Wenn es Hinweise auf strukturelle Probleme gibt (z.B. Consistency Check), könnte durch einen Stromausfall, Betriebssystem- oder Plattenfehler oder auch Eingreifen eines Virenscanners (der eine Ausnahme für zumindest die Datenbankdatei haben sollte) die Datenbank beschädigt sein. Sie können dann die Datenbank prüfen und reparieren. Dazu müssen Sie auf der Konsole arbeiten.
•Stoppen Sie die Dienste ITC Server Guard und Firebird Guardian fbEMIL
•Öffnen Sie eine Konsole (Start/cmd)
•Wechseln Sie in das EMIL-Installationsverzeichnis und dort in den Ordner data. Prüfen Sie mit dir, dass sich die Datei DATABASE.FDB in diesem Ordner befindet.
•Sichern Sie UNBEDINGT als erstes den aktuellen Stand der Datenbank, ersetzen Sie im Kommando unten jjjjmmdd durch das aktuelle Datum. Diese Kopie sollten Sie auf jeden Fall aufheben, da sie für die Ermittlung der Ursache hilfreich sein kann.
copy database.fdb database-jjjjmmdd.fdb
•Geben Sie das unten angegebene Kommando ein. Wenn es eine oder mehrere Fehlermeldungen anzeigt, wiederholen Sie das Kommando so lange, so lange sich Fehlermeldungen verändern/verringern.
..\firebird\gfix -v -full -user SYSDBA database.fdb
Bitte beachten Sie, dass dieses Kommando bei großen Datenbanken durchaus einige Minuten für seine Arbeit benötigt und in dieser Zeit keine Rückmeldung gibt. Brechen Sie den Vorgang nicht mit STRG-C ab.
•Wenn Fehler angezeigt werden, sollten Sie das Kommando ein zweites Mal laufen lassen. Anschließend können Sie die Dienste ITC Server Guard und Firebird Guardian fbEMIL wieder starten.
Können Sie sich nach dem DB-Fix in EMIL an Arbeitsplätzen wieder anmelden?
Wenn JA:
Lösung: Das Problem ist beseitigt.
Wenn NEIN:
Wenn durch die vorhergehenden Schritte die Datenbank nicht repariert werden konnte, kann eine Sicherung und ein Zurückspielen der Datenbank das Problem lösen. Bitte beachten Sie, dass diese Kommandos bei großen Datenbanken durchaus einige Minuten für ihre Arbeit benötigen, in der manchmal über längeren Zeitraum keine Ausgabe erfolgt. Brechen Sie den Vorgang nicht mit STRG-C ab.
•Stoppen Sie die Dienste ITC Server Guard und Firebird Guardian fbEMIL, falls Sie wieder gestartet wurden.
•Führen Sie eine Datensicherung der Datenbank durch:
..\firebird\gbak -b -v -user SYSDBA database.fdb database.backup
•Wenn diese nicht fehlerfrei durchgeführt werden kann, geben Sie bitte das unten angegebene Kommando ein. Es versetzt die Datenbank auch dann in einen funktionsfähigen Zustand, wenn durch die Beschädigung Strukturen zerstört sind, in dem es diese aus der Sicherung ausklammert. In diesem Fall könnten eventuell auch benutzte Bereiche der Datenbankdatei betroffen sein.
..\firebird\gfix -mend -user SYSDBA database.fdb
Bitte beachten Sie, dass dieses Kommando bei großen Datenbanken durchaus einige Minuten für seine Arbeit benötigt und in dieser Zeit keine Rückmeldung gibt. Brechen Sie den Vorgang nicht mit STRG-C ab.
•Führen Sie dann noch einmal eine Datensicherung der Datenbank durch:
..\firebird\gbak -b -v -user SYSDBA database.fdb database.backup
Bitte beachten Sie, dass dieses Kommando bei großen Datenbanken durchaus einige Minuten bei einem Schritt verharren kann. Brechen Sie den Vorgang nicht mit STRG-C ab.
•Wenn diese erfolgreich durchgeführt werden konnte, führen Sie bitte die folgenden Schritte durch:
ren database.fbd database.old
..\firebird\gbak -r -v -user SYSDBA database.backup database.fdb
Bitte beachten Sie, dass dieses Kommando bei großen Datenbanken durchaus einige Minuten bei einem Schritt verharren kann, insbesondere bei der Erstellung und Aktivierung der Indexe. Brechen Sie den Vorgang nicht mit STRG-C ab.
•Starten Sie die Dienste ITC Server Guard und Firebird Guardian fbEMIL wieder.
Können Sie sich nach der DB-Reparatur in EMIL an Arbeitsplätzen wieder anmelden?
Wenn JA:
Lösung: Das Problem ist beseitigt. Sie sollten aber den Datenbestand kritisch prüfen und auch die angefertigte Kopie und die letzte Sicherung unbedingt aufbewahren
Wenn NEIN:
•Als letzte Option bleibt immer das Zurückspielen einer Datensicherung, was im folgenden Kapitel beschrieben ist. Hier kann auch der ITC Service ggf. kostenpflichtig helfen.