Der Bereich Bilder teilt sich in die eigentliche Bildverwaltung, in der Bilder als Miniaturen angezeigt werden und den Bereich zum Bearbeiten von Bildern. In der Bildverwaltung können Sie mit Rechtsklick ein Menü öffnen, um Bilder aus der Zwischenablage einzufügen oder vorhandene zu kopieren (2). Letztere Funktion ist hilfreich, wenn Sie ein Bild bearbeiten wollen, das Original aber nicht verändert werden soll. Unter (3) finden Sie Funktionen, um Bilder aus Datei einzufügen oder in eine Datei zu speichern bzw. um die Bildbezeichnung in RheDAT zu verändern.
Über die Neu-Menüeinträge können Sie Bilder als Neu markieren und damit auf der Stammdatenseite einen Hinweis auf neue Bilder einblenden.
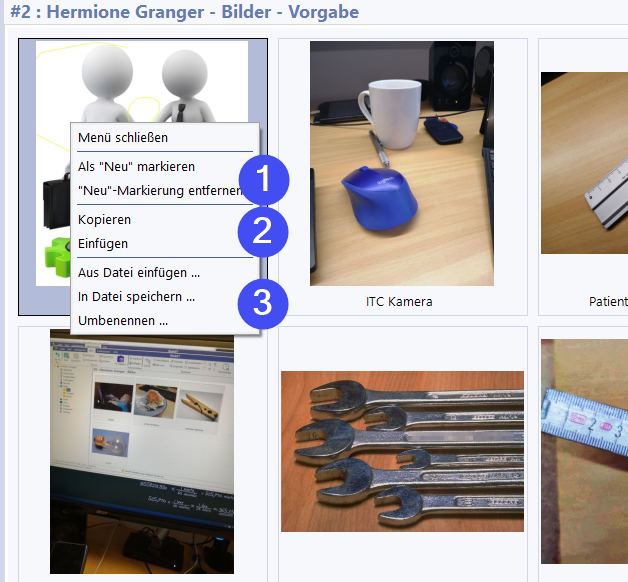
Durch Doppelklick auf ein Bild oder die Auswahl von Bearbeiten im Bilder-Menüband öffnet sich die integrierte Bildbearbeitung für das aktuelle Bild:
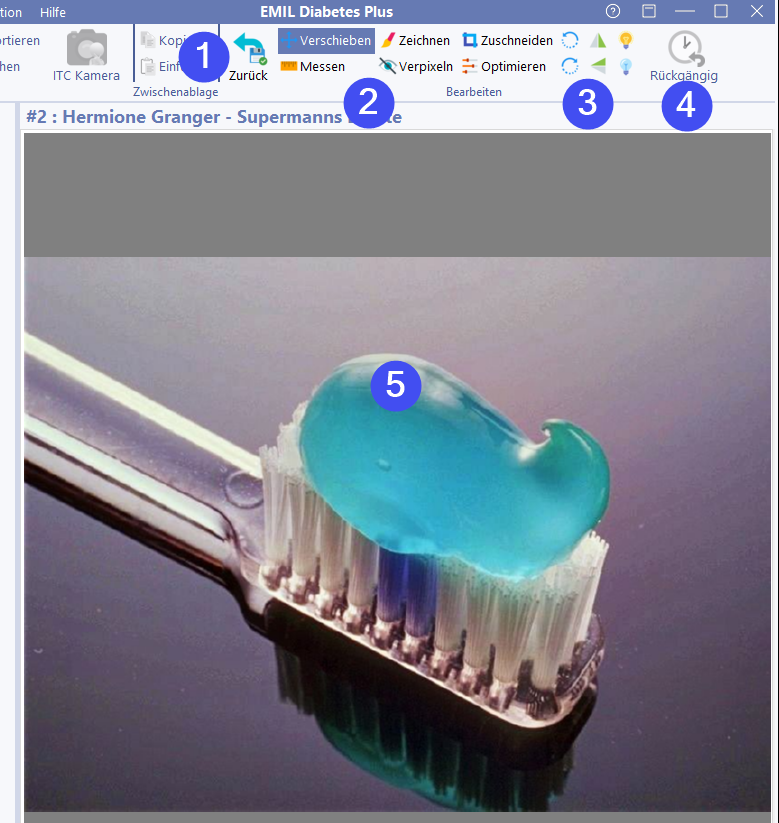
Diese kann jederzeit über Zurück (1) verlassen werden. Dabei werden die bis dahin vorgenommenen Änderungen gespeichert. Diese können über Rückgängig (4) vorher bei Bedarf rückgängig gemacht werden. Unter (2) finden sich Bearbeitungswerkzeuge, unter (3) Funktionen, mit denen Bilder gedreht gespiegelt und in der Belichtung verändert werden können.
Mit dem Mausrad können Sie in das Bild hinein und auch wieder heraus zoomen. So lange die Option Verschieben unter Bearbeiten aktiv ist, können Sie bei vergrößertem Bild den sichtbaren Ausschnitt mit gedrückter Maustaste über das Bild verschieben.
Das Werkzeug Messen unter Bearbeiten dient der Abschätzung von Flächen innerhalb der Abbildung. Wählen Sie dieses Werkzeug aus und messen Sie dann eine Referenzstrecke von 5cm ab, am Besten über ein mit fotografiertes Maßband:
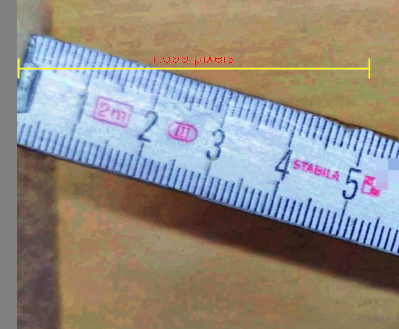
Anschließend können Sie ellipsoide Flächen abschätzen:

Mit dem Werkzeug Zeichnen (im Bild (3) können Sie im Bild Bereiche bemalen um diese zu markieren.

Wenn Sie Bilder mit personenbezogenen Bereichen, z.B. einem Gesicht, für einen Vortrag oder eine Präsentation verwenden wollen, können Sie kritische Bereiche mit dem Werkzeug Verpixeln (im Bild 5) unkenntlich machen, in dem Sie das Werkzeug auswählen und dann einfach mit der Maus einen Rahmen über dem zu verpixelnden Bereich aufziehen.
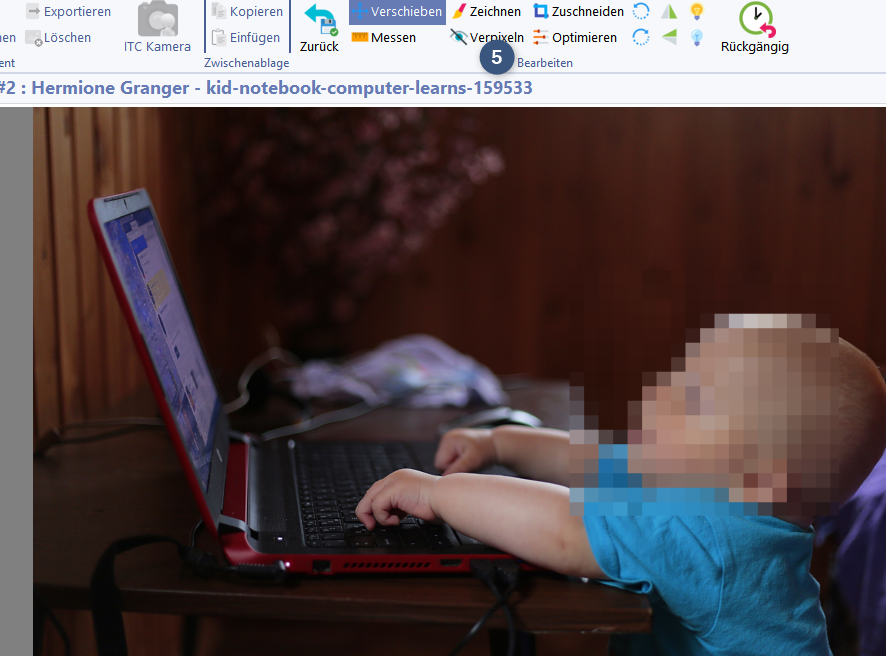
Mit dem Werkzeug Zuschneiden können Sie Ausschnitte des Bildes auswählen, den Bereich auch drehen und dann das Bild auf diesen Bereich zuschneiden, in dem Sie nach der Operation noch einmal auf Zuschneiden klicken.

Das Werkzeug Optimieren kann helfen, schlecht belichtete oder sehr blasse Bilder im Helligkeits- und Farbkontrast zu optimieren. Dieses Werkzeug nimmt eine Bildanalyse vor und versucht, die Gamma Kurve anhand maximalen sowie minimalen Helligkeitswerte zu optimieren.
Natürlich können Sie mit einer verbundenen ITC Kamera datenschutzkonform und drahtlos direkt Bilder in diesen Bereich aufnehmen und müssen diese nicht manuell in die Patientenakte einspielen. Die Bilder sind dann ausschließlich in der RheDAT-Datenbank gespeichert und werden auf dem ITC Kamera Smartphone nicht abgelegt. Details zur ITC Kamera finden Sie hier im Internet. Für die Nutzung der ITC Kamera in Terminalserver- oder Citrix-Umgebungen siehe hier.