Die Systemeinstellung von EMILdmp wird automatisch beim ersten Aufruf nach der Installation gestartet. Sie kann dann natürlich jederzeit später über Administration|Systemeinstellung wieder aufgerufen werden, beispielsweise, um Einstellungen anzupassen.
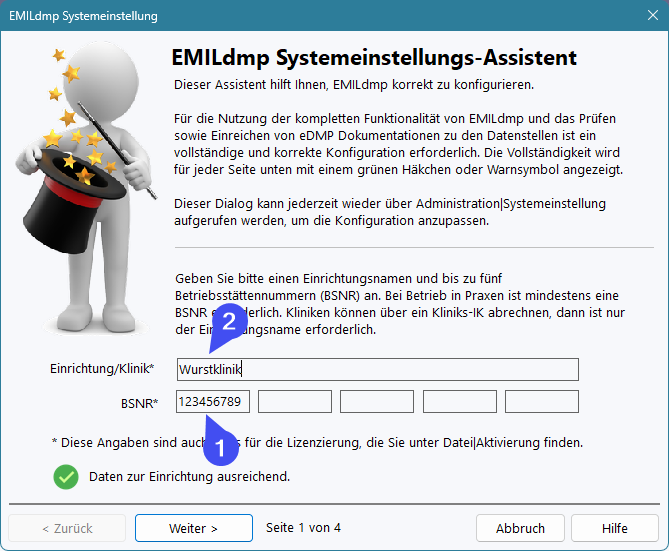
Auf jeder Seite sehen Sie unten ein Symbol, das entweder grün für OK oder rot für problematisch ist. Bitte tragen Sie alle Seiten immer so vollständig ein, dass die Symbole alle grün sind.
Üblicherweise erfolgt die eDMP Abrechnung über eine Betriebsstättennummer BSNR (1). Bei Eingabe einer BSNR können Sie optional unter (2) einen Einrichtungsnamen hinzufügen, der jedoch für die Abrechnung nicht relevant ist. Anders ist es, wenn die eDMP Abrechnung nicht über eine BSNR, sondern über ein Kliniks-IK erfolgt. In diesem Fall lassen Sie bitte die BSNR (1) leer und geben Sie nur einen Einrichtungsnamen (2) ein.
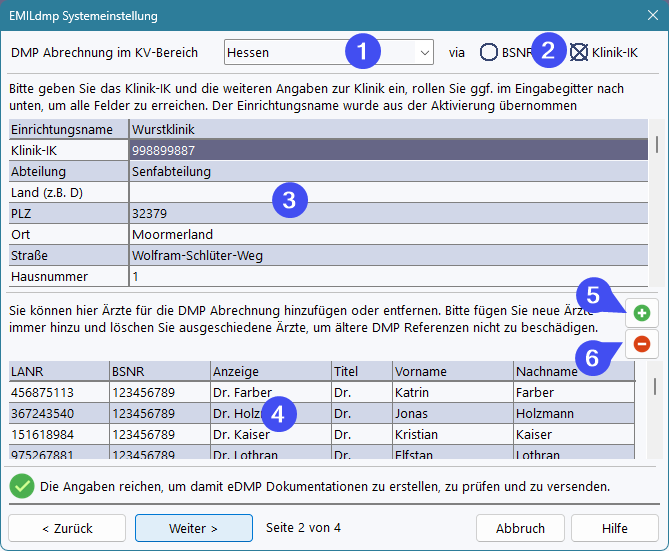
Auf der zweiten Seite müssen Sie zunächst den KV-Bereich für die Abrechnung wählen sowie die Abrechungsvarianten per BSNR oder Klinik-IK (2). Wenn Sie keine BSNR haben und auch keine auf der ersten Seite eingetragen haben, benötigen Sie zwingend das Klinik-IK, das unter (3) zusammen mit den Einrichtungsdaten eingegeben wird. Bitte füllen Sie alle gelb markierten Felder aus, diese sind Pflicht.
Unter (4) können Sie abrechnende Ärzte eintragen. Sie benötigen mindestens einen Arzt für die Abrechnung. Über (5) und (6) können Sie Ärzte hinzufügen und auch löschen, wenn diese nicht weiter abrechnen. Bei der Abrechnung über BSNR oder mehrere BSNRs ist es essentiell, dass jeder abrechnende Arzt eine gültige LANR hat. Bei Abrechnung über ein Kliniks-IK ist die LANR nicht erforderlich und auch die BSNR kann leer bleiben.
Bitte beachten Sie, dass Ihre eDMP Lizenz bestimmt, wie viele abrechnende Ärzte Sie gleichzeitig aktiv haben können.
Auf der dritten Seite der Konfiguration können Sie ein Kartenterminal mit EMILdmp verbinden, um die eGK zu lesen. Dazu ist eine Anbindung an den TI Konnektor Ihrer Einrichtung erforderlich. Für Testzwecke können lokal über USB angeschlossene Geräte über die PCSC-Schnittstelle verwendet werden, offiziell ist jedoch nur das Lesen der eGK über TI Kartenterminals statthaft.
Bitte legen für das Ansprechen der TI-Kartenterminals unbedingt einen eigenen Kontext mit einem eigenen Clientsystem für EMILdmp im TI-Konnektor an, um die Kommunikation von EMILdmp von der Kommunikation anderer Systeme abzugrenzen und Meldungen in den Protokollen auch eindeutig dem jeweils korrekten System zuordnen zu können. Dies ist unter TI Aufrufkontext hinzufügen im Kapitel Technisches beschrieben.
WICHTIGER HINWEIS vorab zur Nutzung der <%PROGNAME%> TI-Schnittstelle:
Immer wieder kommt es in Praxen vor, dass das Praxissystem und TI-Konnektor so konfiguriert sind, dass EMILdmp der Zugriff z.B. auf Kartenterminals komplett verwehrt wird. Dies wird teilweise mit Vorgaben der Gematik begründet, was aber keinen Sinn ergibt, da weder die Gematik auf Nachfrage von solchen Vorgaben weiß noch es irgendwelche technisch sinnvollen Gründe dafür gibt.
Beweis dafür sind Praxen, in denen sowohl die TI-Anbindung von EMILdmp selbst bei bestehender Komfortsignatur problemlos arbeitet.
ITC kann daher keine Funktionsgarantie für die Schnittstelle zur Telematik-Infrastruktur übernehmen, da wir in diesen Fällen leider machtlos sind. Zudem sind Serviceleistungen im Umfeld der Telematik Infrastruktur auf Grund der erheblich unterschiedlichen Systemumgebungen grundsätzlich nicht im Basisservice enthalten und kostenpflichtig.
Die Einstellungen zum TI Arbeitsplatz und ggf. Kartenterminal sind an jedem Arbeitsplatz individuell vorzunehmen!
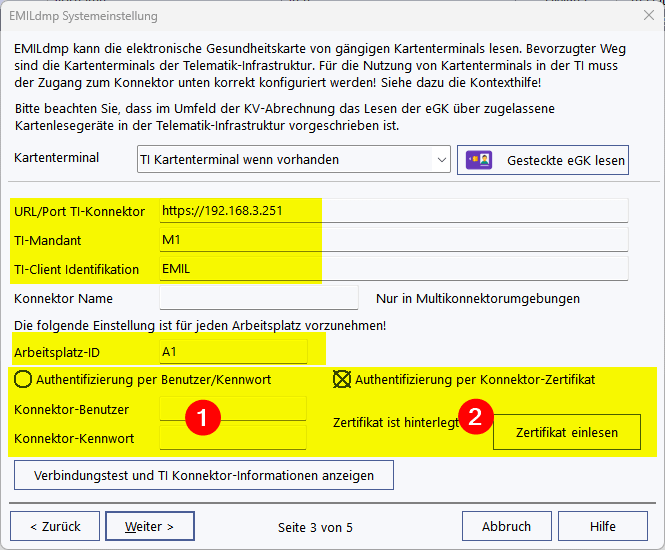
Füllen Sie bitte die gelb markierten Felder mit den korrekten Angaben aus Ihrer Konnektorkonfiguration aus. Für die Authentifizierung am Konnektor per Benutzer und Kennwort aktivieren Sie bitte (1) und tragen die Daten ein. Sollten bei Ihnen die Authentifizierung per Zertifikat stattfinden, so wählen Sie bitte die Option unter (2), laden Sie das zu Ihrem Clientsystem gehörende Zertifikat als .p12 Datei hoch und geben Sie das dafür vergebenene Kennwort an.
In beiden Fällen kann die korrekte Konfiguration anschließend über den Button "Verbindungstest und TI Konnektor-Informationen anzeigen" aufgerufen werden. Wenn Konnektorseitig alles korrekt konfiguriert und die ein EMILdmp eingetragenen Daten korrekt sind, werden gültige Informationen zum Konnektor angezeigt.
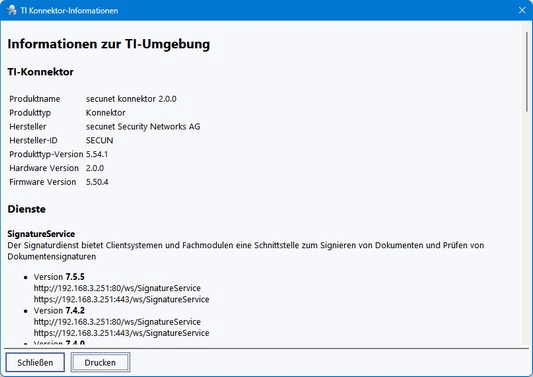
Sie können dann eine eGK in das mit dem Arbeitsplatz assiziierte Kartenterminal einstecken und diese testweise über den Button gesteckte eGK lesen einlesen.
Auf der vierten Seite können Sie ein Proxy für den Internetzugriff der Online Aktualisierung einstellen (1) und auch bestimmen, ob täglich auf das Vorliegen von Aktualisierungen geprüft werden soll (2).
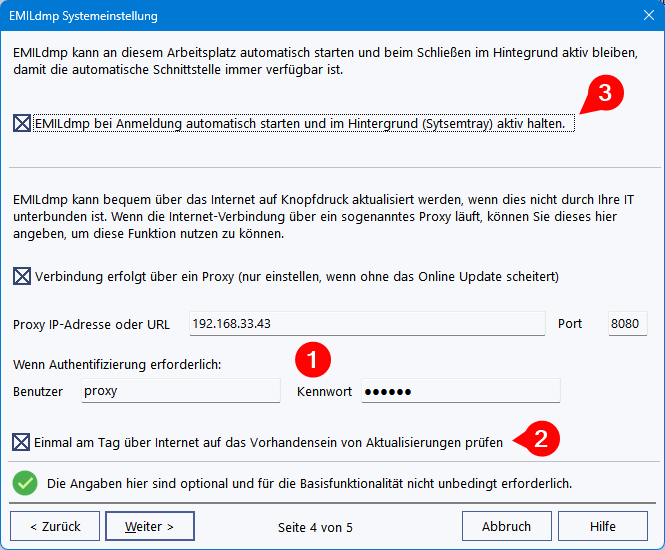
Über (3) können Sie veranlassen, dass EMILdmp beim Programmstart automatisch startet und beim Beenden in den Systemtray (Rechts in der Startleiste) geschlossen wird und im Hintegrund aktiv bleibt. Dies ist sehr hilfreich, wenn Sie eine der automatischen Schnittstellen verwenden.
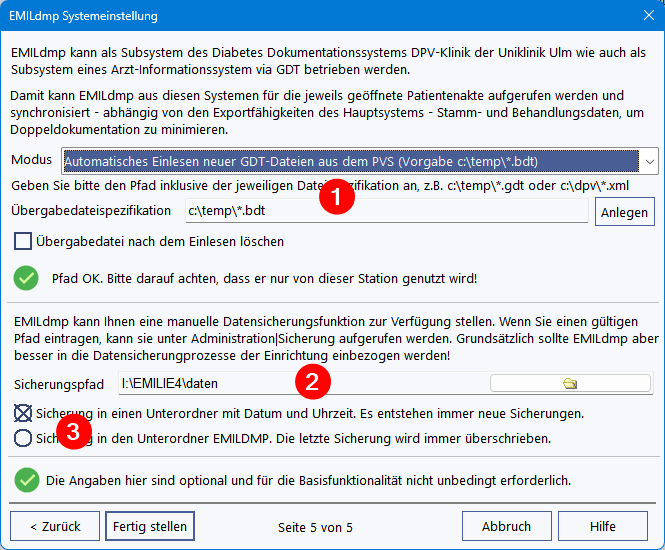
Auf der letzten Seite können Sie eine automatische Schnittstelle zum PVS oder DPV der Uni Ulm konfigurieren (1). Die automatischen Schnittstellen überwachen einen angegebenen Ordner auf neue Dateien mit einer bestimmten Dateispezifikation (z.B. *.gdt oder *.xml). Finden sich neue Dateien, wird die Schnittstelle automatisch aktiv, wenn keine DMP Akte geöffnet ist. Ist eine Akte offen oder wird ein modales Fenster angezeigt, werden Schnitstellenaufrufe ignoriert.
Alternativ zur automatischen Schnittstelle kann EMILdmp auch aus einem Praxissystem über die GDT Schnittstelle oder in einer zukünftigen DPV Version aufgerufen werden. Dazu ist dann in der Kommandozeile ein Parameter anzugeben:
emildmp.exe gdt=<kompletter Pfad der Übergabedatei gdt> oder
emildmp.exe bdt=<kompletter Pfad der Übergabedatei bdt> oder
emildmp.exe xml=<kompletter Pfad der Übergabedatei xml>
Das für DPV verwendete XML-Format ist kompatibel mit dem der DPV EMILIE Schnittstelle.
Hinweis: Bestimmte Items werden nicht übernommen, da DPV an der Schnittstelle in bestimmten Feldern statt Missing (nicht ausgefüllt) Werte liefert.
Diese Fälle werden fest immer überlesen: HbA1c = 0.00, Blutdruck = 0, Gewicht = 0.0, Größe leer = 0.00.
Des weiteren liefert DPV in den Feldern "Empfohlene Schulung wahrgenommen" und "Bei aktueller Doku Schulung empfohlen" auch Werte, wenn diese Items in DPV nicht ausgefüllt sind. Sie werden daher an der Schnittstelle vorgabemäßig ignoriert (XML-Tags dschuldurch, hyschuldurch, dschulempf, hyschulempf). Dieses Verhalten kann aber angepasst werden, in dem man folgende Sektion in EMILDMP.INI eingügt:
Fügen Sie dazu eine Sektion so ein:
[DPV]
ignore=<xml-tag1>,<xml-tag2>...,<xml-tag-n>
Beispielsweise
[DPV]
ignore=dschuldurch,hyschuldurch
um nur die DPV Informationen zur durchgeführten Schulung auszublenden. Über
[DPV]
ignore=
werden keine Felder überlesen. Die Namen der Felder finden sich in der XML Übergabedatei.
Datensicherung
Falls das System nicht automatisch von Ihrer IT mitgesichert wird, können Sie Datensicherungen erzeugen und an einem sicheren Ort aufbewahren. beachten Sie dabei bitte die Datenschutzbestimmungen.
Unter (2) können Sie einen Sicherungspfad festlegen. Ist dieser leer, steht die Datensicherungsfunktion nicht zur Verfügung.
Unter (3) können Sie festlegen, ob jede Sicherung mit einem Zeitstempel erzeugt wird und so keine Sicherung überschrieben wird oder ob im Ziel immer nur die aktuellste Sicherung verbleibt.
Sobald hier eine Einstellung vorgenommen wurde, ist der Sicherungsbutton im Administrationsmenü aktiv, über den die Sicherung durchgeführt werden kann.