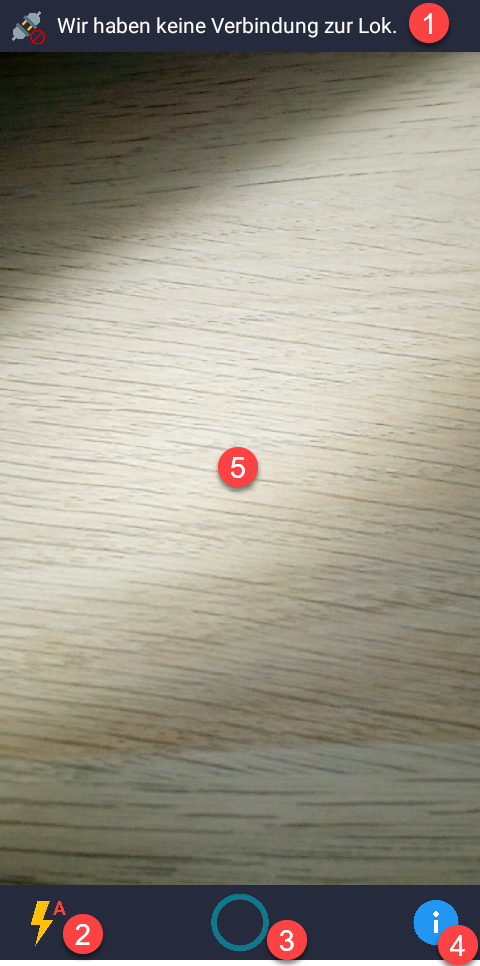Die ITC Kamera ermöglicht das Aufnehmen von Bildern in hoher Qualität drahtlos und ohne Zwischenspeicherung der Bilder direkt in die EMIL Patientenakte. Ohne die Plus-Version können Sie mit der ITC Kamera nur Patientenfotos für die Stammdatenseite erstellen.
ITC Kamera ist die Kombination eines Android-Smartphone mit guter Kamera und einer speziell zugeschnittenen APP sowie einem USB Empfänger. Die App ist wegen Optimierung und Vorkonfiguration nur als Bundle zusammen mit dem passenden Smartphone erhältlich. Zwischen der ITC Kamera und dem PC wird eine Punkt-Zu-Punkt WLAN Verbindung - unabhängig von anderen WLANs - aufgebaut, an der nur diese beiden Geräte teilnehmen. Die Verbindung ist nach gängigem WPA2 Standard verschlüsselt und andere Geräte können an diesem WLAN nicht teilnehmen. Es ist keine weitere Infrastruktur erforderlich und auch keine Öffnung des Praxis- oder Klinik-WLANs für die Geräte. Weitere Informationen über die ITC Kamera finden Sie in der Anleitung, die jedem Gerät beiliegt und im ITC-Serviceportal unter INFO.
Installation und Einrichtung der ITC-Kamera
Um die Kommunikation zwischen der ITC-Kamera und EMIL zu ermöglichen, muss sicher gestellt werden, dass einerseits der Hotspot auf dem ITC-Kamera Handy aktiviert ist und anderseits sich der Arbeitsplatz mit der ITC-Kamera verbinden kann.
Dazu öffnen Sie auf Ihrem ITC-Kamera Handy das Benachrichtigungs-Center (mit einer Swipe-Geste vom oberen Rand des entsperrten Handys). Ist der Hotspot aktiviert, ist das Hotspot-Symbol blau anstatt Grau (bei vorherigen ITC-Kamera Handys ist das Symbol schwarz umrandet).
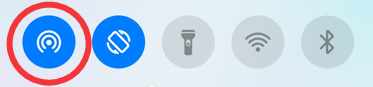
Sollte der Hotspot nicht aktiviert sein (erkennbar daran, dass das Hotspot Symbol ausgegraut ist), können Sie den Hotspot starten in dem Sie auf das Hotspot-Symbol drücken. Bei einem kurzen Druck auf das Symbol wird der Hotspot gestartet, bei einem langen Drück öffnen sich die Hotspot-Einstellungen.
Stecken Sie anschließend den mitgelieferten WLAN-Stick in einen USB-Port des PCs auf dem Ihre EMIL-Instanz läuft und öffnen Sie anschließend die Netzwerkverbindungen. Sie können die Netzwerkverbindungen öffnen in dem Sie auf das Netzwerk Symbol in der Taskleiste am unteren Rand rechts drücken (1) und anschließend auf das sich in der linken oberen Ecke befindende WLAN-Symbol drücken (2).
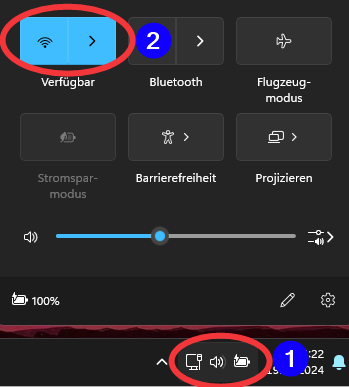
Es öffnet sich eine Liste mit den verfügbaren Netzwerkverbindungen. Hier wählen Sie das Netzwerk aus, dessen Name mit "ITC Kamera" anfängt und die auf dem Handy stehende Seriennummer enthält. Setzen Sie das Häkchen bei "Automatisch verbinden" (1) und drücken Sie anschließend auf "Verbinden" (2).
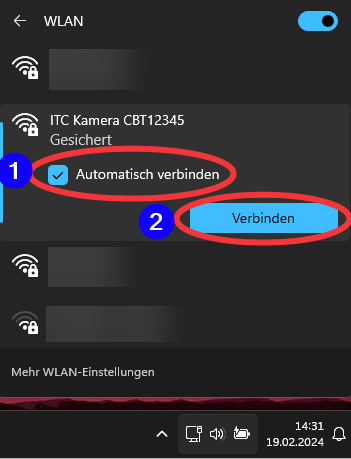
Das zugehörige Passwort finden Sie auf der Broschüre die der ITC-Kamera beigelegt worden ist. Konnte sich der Arbeitsplatz erfolgreich mit der ITC-Kamera verbinden, sollte auf dem ITC-Kamera Gerät in den Benachrichtigungen erkennbar sein, dass sich ein Gerät mit dem Hotspot verbunden ist.
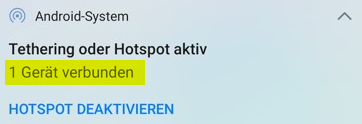
Starten Sie anschließend auf dem Handy die ITC-Kamera. Wenn die Applikation nach Berechtigungen fragt, um auf die Kamera und den Datenspeicher zuzugreifen, stimmen Sie Ihnen zu damit die Applikation funktioniert.
Nach dem erfolgreichem Start der Applikation sollten Sie folgenden Screen sehen:
|
1.Status der Verbindung zur EMIL-Instanz 2.Blitzeinstellung (Wechsel zwischen "Automatisch", "An" und "Aus") 3.Auslöser 4.Informationen zur Version der Applikation und rechtlichen Dingen 5.Vorschau (Beim Tippen auf den Screen wird die Vorschau fokussiert) |
Um nun ein Foto für einen Patienten zu schießen, öffnen Sie in EMIL die Medienverwaltung (In der Baumansicht des Patienten, der Punkt "Bilder") des Patienten. Den Status der Verbindung können Sie in der oberen Leiste der Applikation ablesen,
Wenn die ITC-Kamera eingeschaltet ist, der Arbeitsplatz erfolgreich mit der ITC-Kamera verbunden ist und in EMIL die Medienverwaltung für einen Patienten geöffnet ist, steht in der oberen Leiste der Name des Patienten.
![]()
Sie können nun Bilder schießen und diese erscheinen, nach einer kurzen Übertragungszeit, in der Medienverwaltung des Patienten.
Eine direkt verbundene ITC Kamera wird von EMIL automatisch erkannt, wenn EMIL direkt auf dem PC ausgeführt wird. Sie funktioniert dann beim Patientenfoto oder in der Medienverwaltung ohne weitere Einstellungen. Die folgenden Beschreibungen und das Gateway sind dann nicht relevant.
Für Umgebungen, in denen EMIL jedoch über Terminalserver oder Citrix nicht direkt auf dem PC ausgeführt wird, steht das ITC Kamera Gateway zur Verfügung. Dieses wird lokal auf dem PC installiert und kommuniziert mit der Kamera, empfängt die Bilder und legt diese für EMIL in einem Übergabeordner auf dem Server ab. Eine Ordnerfreigabe ist dazu sowohl für den lokalen PC als auch in der Terminalserver/Citrix-Session erforderlich. Dieser Ordner sollte unbedingt exklusiv für diesen Zweck angelegt werden und sowohl das ITC Kamera-Gateway als auch EMIL benötigen vollen Zugriff auf die Inhalte inklusive Anlegen, Ändern und Löschen von Dateien.
Zur Verwendung des Gateway legen Sie bitte also für jeden Arbeitsplatz einen serverbasierten Ordner an, der sowohl von der Terminalserversession als auch vom lokalen Gateway erreicht werden kann. Dieser Ordner muss unbedingt stationspezifisch sein. Unter Schnittstellen|ITC Kamera können dort das Gateway aktivieren (1) und unter (2) den gemeinsamen Ordner angeben.
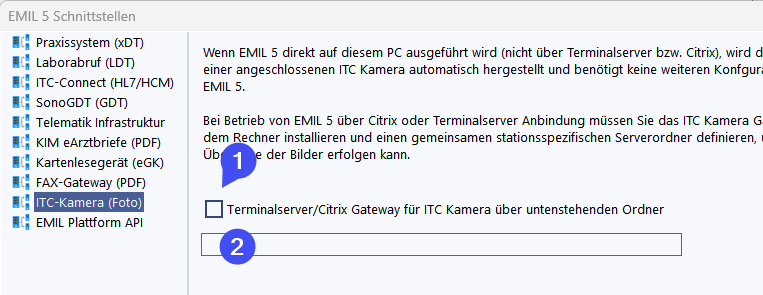
Auf dem physischen PC (nicht innerhalb der Terminalserver-Session) ist dann das Gateway zu installieren. Nach der Installation findet sich das Symbol (1) im Systembereich und die Einstellung (2) kann über Doppelklick geöffnet werden:
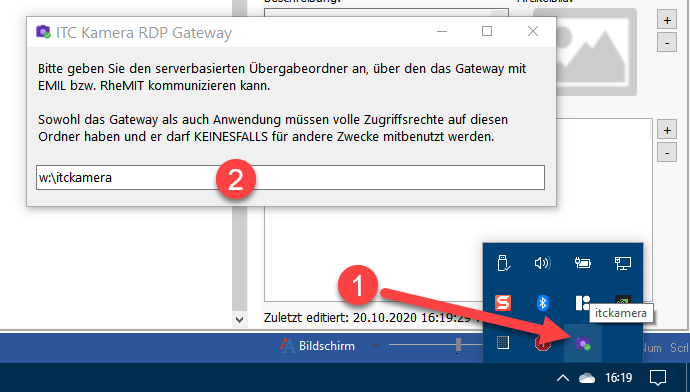
Tragen Sie dort den gemeinsamen Pfad ein. Anschließend sollte die ITC Kamera beim Öffnen der Medienverwaltung wie gewohnt arbeiten.
Aktualisierung der ITC-Kamera Applikation
Wenn eine neuere Version der ITC-Kamera Applikation vorliegt, wird das Gerät automatisch aktualisiert. Wenn das Handy in den "Aktualisierungsmodus" geht, stellen Sie sicher, dass sich das ITC-Kamera Handy in der Nähe des Arbeitsplatz befindet mit dem die ITC-Kamera verbunden ist und mindestens 30% Akku-Ladung hat. Sie können das Handy auch während der Aktualisierung per USB laden.
Nach dem die aktualisierte Applikation auf das Handy übertragen worden ist, können Sie die Installation starten in dem Sie auf das Installations-Icon drücken.
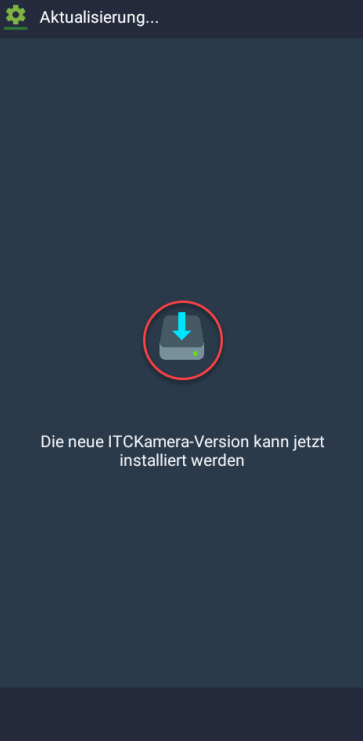
Nach der Aktualisierung können Sie die Applikation wie gewohnt weiter benutzen.
FAQ-Troubleshooting
Die Applikation startet nicht mehr
Sie können die Geräte-Einstellungen öffnen, in dem Sie im Benachrichtungscenter (öffnet sich mit einer Swipe-Geste vom oberen Bildschirmrand) auf das Zahnrad-Symbol drücken.
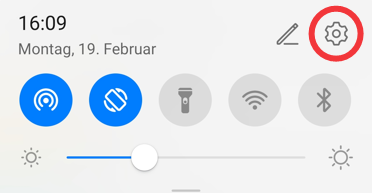
Drücken Sie anschließend auf den Menüpunkt "Apps" (1) und dann in dem zweiten Screen wieder auf "Apps" (2)
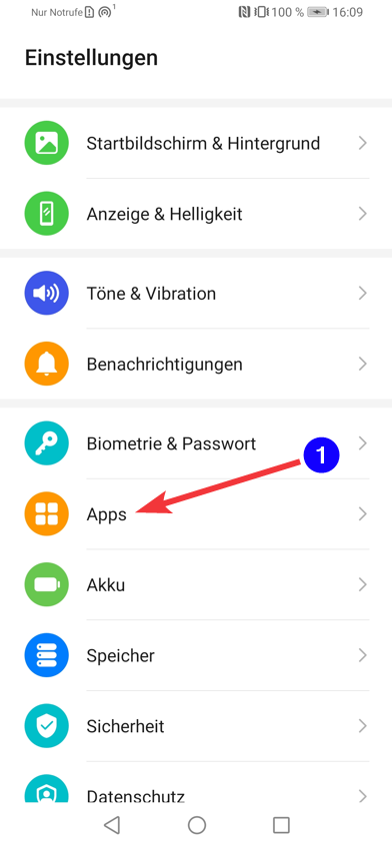
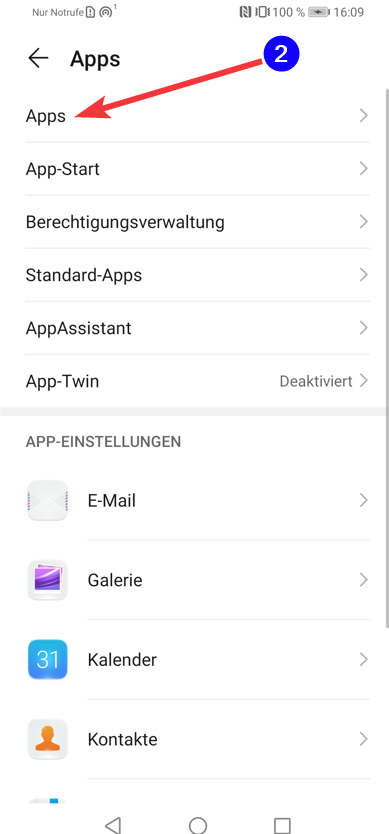
Nun wählen Sie den Eintrag "ITCCAM" aus.
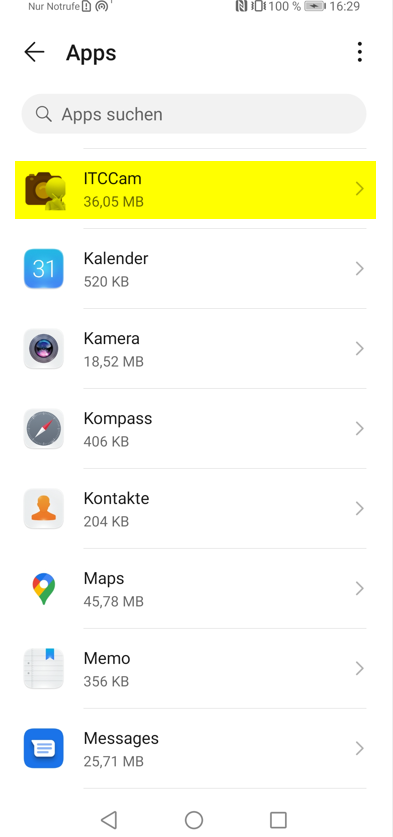
In dem App-Info Screen von ITCCam drücken Sie auf "Speicher" (1) und dann auf "Daten löschen" (2) und auf "Cache löschen" (3).
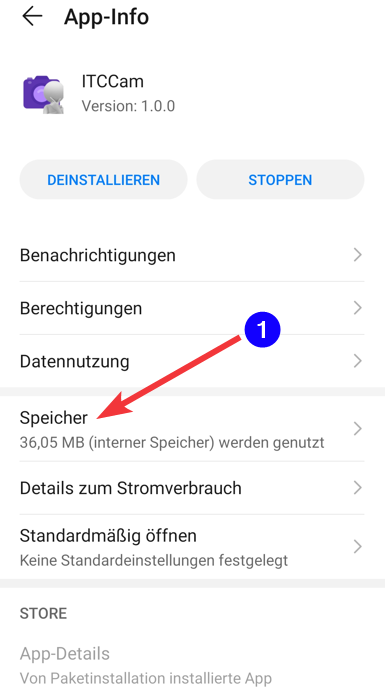
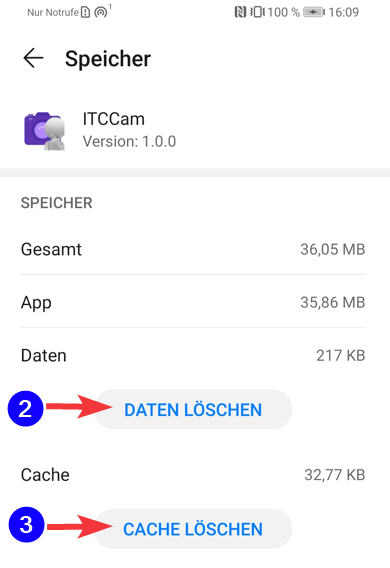
Im Anschluss starten Sie die ITC-Kamera neu, bestätigen Sie erneut die Berechtigungen (für Kamera und Datenspeicher).